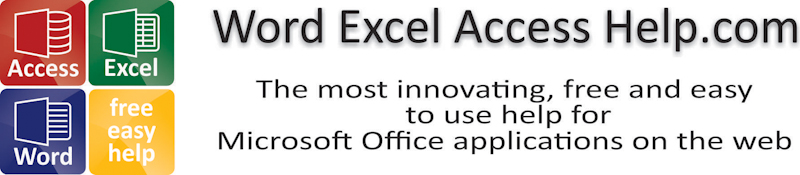
Excel Charting
|
|
|
|
|
|
|
|
|
|
|
|
|
|
Additional Resources
Excel Charting | Microsoft Excel XP | Page 4 |
 |
 |
What's on this page... Using the Chart Wizard Chart Wizard - STEP 1 Chart Wizard - STEP 2 Chart Wizard - STEP 3 Chart Wizard - STEP 4 Changing the Chart Type Changing a Chart's Location See also... Charts Modify Chart Elements |
Chart Wizard: STEP 4 of 4
In Excel charting in Step 4 of the Chart Wizard, you specify where you want the chart to display.You can display it as a new chart sheet or as an object in an existing worksheet where you can select the sheet.
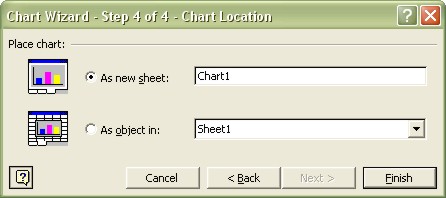 |
|
| 1. | Specify the Location of your chart. |
| 2. | When you click FINISH, Excel creates the chart per your specifications. |
Changing The Chart Type
Excel charting supports a wide variety of chart types that you can choose from for example, line charts, column charts, and so on.To change the chart type, follow these steps:
| 1. | Activate the chart. |
| 2. | Choose Chart ► Chart Type from the menu bar to display the Chart Type dialog box. |
| 3. | Click the desired chart type. You can select from standard chart types (in the Standard tab) or custom chart types (listed in the Custom tab). You'll see a preview of how your chart will look. |
| 4. | When you're satisfied with the chart's appearance, click OK. |
The chart types displayed in the Custom tab of the Chart Type dialog box are standard chart types that have been modified in one or more ways.
Excel comes with a variety of custom chart types, and you can create your own.
Another way to change the chart type is to use the Chart Type button on the Chart toolbar.
This tool displays the major chart types (you cannot select custom chart types).
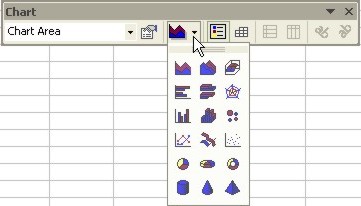 |
 |
If you've customized some aspects of your chart, choosing a new chart type may override some or all of the changes you've made. For example, if you add gridlines to the chart and then select a chart type that doesn't use gridlines, your gridlines will disappear. |
Changing A Chart's Location
When doing Excel Charting with the Chart Wizard, you are given a choice between placing your chart on the same sheet as the data or on a new worksheet.If your chart is embedded on a worksheet, you can click a border and drag it to a new location on the worksheet.
To move the embedded chart to a different sheet or to a separate chart sheet, select the chart and choose Chart ► Location from the menu bar.
Specify the new location of the chart and click OK.
| See also.. Charts | Modify Chart Elements |
| Back to Top |
| Return to Excel XP from Excel Charting |
Excel XP Topics
- Tips- Excel Screen Layout
- Navigational Techniques
- Working with Workbooks
- Templates
- Working with Worksheets
- Moving Around
- Move Worksheets
- Copy Worksheets
- Insert & Delete Cells
- Insert & Delete Rows
- Insert & Delete Columns
- Resize Row
- Resize Column
- Editing Data
- Content Color
- Cell Color
- Number Formats
- Fonts
- Alignment
- Text Direction
- Indent Contents
- Merge Cells
- Copy
- Move
- Undo & Redo
- Using Zoom
- Freeze & Unfreeze Titles
- Split Worksheet
- Spreadsheet Data
- AutoFill
- AutoComplete
- Comment
- Find
- Replace
- Spellcheck
- Formulas
- Functions
- Password
- Sorting
- AutoFilter
- Advanced Filter
- Macros
- Charts
- Charting
- Charting Elements
- Gantt Chart
- PivotTable
- PivotTable Calculations
- PivotTable Layout
- PivotTable Format
- PDF to Excel
- PDF-to-Excel Converter
- Excel to PDF Converter