
Excel for Dummies
|
|
|
|
|
|
|
|
|
|
|
|
|
|
Excel for Dummies
Additional Resources
Excel for Dummies
Excel for Dummies
Excel for Dummies - AutoComplete | Microsoft Excel XP |
 |
This feature will make entering data into your worksheet very easy and much quicker. No more retyping the same old redundant data.
Just use AutoComplete to automatically complete your typed text for you.
 |
What's on this page... AutoComplete Pick from List Turn Off AutoComplete |
Excel for Dummies - AutoComplete
AutoComplete enables you to type the first few letters of a text entry into a cell, and Excel automatically completes the entry based on other entries that you've already made in the column.You'll notice that as you start typing the same word, already used in the column, in a new cell, Excel enters the word in highlighted text.
To use AutoComplete, follow these steps:
| 1. | Begin entering the text or value. |
| 2. | If Excel recognizes your entry, it automatically completes it in highlighted form. |
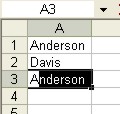 AutoComplete assumes your next
move.
AutoComplete assumes your next
move. |
|
| 3. | If, what Excel guesses is correct, press ENTER to accept it. |
| OR | |
| If you want something else, just continue typing and ignore Excel's guess. |
If Excel doesn't guess completely right, then you can choose to pick the correct entry from a list.
| 1. | While Excel is showing its' guess, right-click in the highlighted text. |
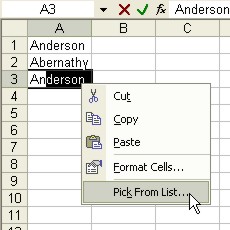 Right-click to go to Pick From
List
Right-click to go to Pick From
List |
|
| 2. | From the shortcut menu choose Pick from List. |
| Excel displays a drop-down list with all of the entries in the current column. | |
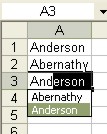 Pick an option from the list
Pick an option from the list |
|
| 3. | Either click the option you want and press ENTER, or you can press ENTER TWICE with the option selected. |
| Back to Top |
| See also... Turn Off AutoComplete feature |
| Return to Excel XP from Excel for Dummies - AutoComplete |
Microsoft Excel XP
- Tips- Excel Screen Layout
- Navigational Techniques
- Working with Workbooks
- Templates
- Working with Worksheets
- Moving Around
- Move Worksheets
- Copy Worksheets
- Insert & Delete Cells
- Insert & Delete Rows
- Insert & Delete Columns
- Resize Row
- Resize Column
- Editing Data
- Content Color
- Cell Color
- Number Formats
- Fonts
- Alignment
- Text Direction
- Indent Contents
- Merge Cells
- Copy
- Move
- Undo & Redo
- Using Zoom
- Freeze & Unfreeze Titles
- Split Worksheet
- Spreadsheet Data
- AutoFill
- AutoComplete
- Comment
- Find
- Replace
- Spellcheck
- Formulas
- Functions
- Password
- Sorting
- AutoFilter
- Advanced Filter
- Macros
- Charts
- Charting
- Charting Elements
- Gantt Chart
- PivotTable
- PivotTable Calculations
- PivotTable Layout
- PivotTable Format
- PDF to Excel
- PDF-to-Excel Converter
- Excel to PDF Converter