
Excel for Dummies
|
|
|
|
|
|
|
|
|
|
|
|
|
|
Excel for Dummies
Additional Resources
Excel for Dummies
Excel for Dummies
Excel for Dummies - AutoFill | Microsoft Excel XP |
 |
Excel for Dummies will teach you step-by-step how to use the AutoFill
feature of Microsoft Excel XP.
This feature will make entering data into your worksheet very easy and much quicker. No more retyping the same old redundant data.
Just use AutoFill to make it easier for you.
This feature will make entering data into your worksheet very easy and much quicker. No more retyping the same old redundant data.
Just use AutoFill to make it easier for you.
 |
What's on this page... Using AutoFill Turn on AutoFill |
Excel for Dummies - AutoFill
AutoFill is a handy feature that has several uses (mouse required). You can use this function to complete a series of weeks, months, years, etc.Almost anything that has a progressive series to it can be used in AutoFill.
AutoFill automatically fills your range of cells with your choice.
To fill cells with AutoFill, follow these steps:
| 1. | Type the starting contents of the first cell. |
| For example, let's say you want to fill a range of adjacent cells with "Monday", "Tuesday", "Wednesday", "Thursday", "Friday", "Saturday" and "Sunday". | |
| Type "Monday" in the first starting cell. | |
| 2. | Place the mouse pointer on the fill handle located at the bottom-right corner of the selected cell. |
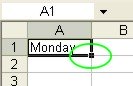 Fill Handle
Fill Handle |
|
| Once the mouse pointer is over the Fill Handle, it will change into a thin black cross. | |
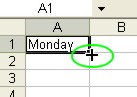 Mouse Pointer over Fill Handle
Mouse Pointer over Fill Handle |
|
| 3. | Right-click and drag the fill handle down or across, depending on which direction you want to fill. |
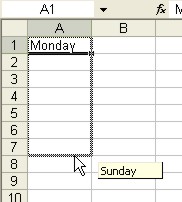 Dragging the Fill Handle
Dragging the Fill Handle |
|
| 4. | Once you are at the cell to which you want to fill, release the mouse button. |
| A list of options to fill with will be displayed, depending on what you have typed in the first cell. | |
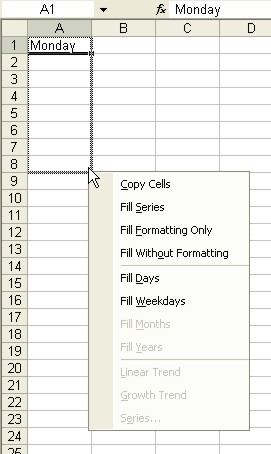 AutoFill pop-up menu
AutoFill pop-up menu |
|
| 5. | From the pop-up menu, choose the option to which you want to fill the cells to. |
 |
You can also type the first two occurrences of the series that you want to fill. For example, if you want to fill the cells incrementing in 5's, then type 5 in the first cell and 10 in the second cell. When you select to drag, make sure you select both cells and then drag the fill handle. |
 |
If the values in the cells that you enter do not have equal increments, Excel completes the series by calculating a simple linear regression. This feature is handy for performing simple forecasts. Note: Excel calculates a simple linear regression or progression, depending on the direction (negative or positive) of the series. |
| Back to Top |
| See also... Turn AutoFill On |
| Return to Excel XP from Excel for Dummies - AutoFill & AutoComplete |
Microsoft Excel XP
- Tips- Excel Screen Layout
- Navigational Techniques
- Working with Workbooks
- Templates
- Working with Worksheets
- Moving Around
- Move Worksheets
- Copy Worksheets
- Insert & Delete Cells
- Insert & Delete Rows
- Insert & Delete Columns
- Resize Row
- Resize Column
- Editing Data
- Content Color
- Cell Color
- Number Formats
- Fonts
- Alignment
- Text Direction
- Indent Contents
- Merge Cells
- Copy
- Move
- Undo & Redo
- Using Zoom
- Freeze & Unfreeze Titles
- Split Worksheet
- Spreadsheet Data
- AutoFill
- AutoComplete
- Comment
- Find
- Replace
- Spellcheck
- Formulas
- Functions
- Password
- Sorting
- AutoFilter
- Advanced Filter
- Macros
- Charts
- Charting
- Charting Elements
- Gantt Chart
- PivotTable
- PivotTable Calculations
- PivotTable Layout
- PivotTable Format
- PDF to Excel
- PDF-to-Excel Converter
- Excel to PDF Converter