
Excel Formulas
|
|
|
|
|
|
|
|
|
|
|
|
|
|
Excel Formulas
Additional Resources
Excel Formulas
Excel Formulas | Microsoft Excel XP | Page 2 |
 |
Entering Formulas
A formula is a special type of cell entry that returns a result: When you enter a formula into a cell, the cell displays the result of the formula. The Excel formulas itself appears in the formula bar (which is just below the toolbars at the top of the Excel window) when the cell is activated.Excel formulas begins with an equal sign (=) and can consist of any of the following elements:
| ♦ | Operators such as + (addition), * (multiplication), - (subtraction) and / (addition) |
| ♦ | Cell references, including addresses such as B4 or C12, as well as named cells and ranges. |
| ♦ | Values and text |
| ♦ | Worksheet functions (such as SUM) |
You can enter Excel formulas into a cell in three ways: manually (typing it in), by pointing to cell references, or with the assistance of the formula palette.
Entering Excel Formulas Manually
Entering Excel formulas manually is not as hard as it sounds.To enter a formula manually, follow these steps:
| 1. | Move the cell pointer to the cell that you want to hold the formula. |
| 2. | Type an equal sign (=) to signal the fact that the cell contains a formula. |
| 3. | Type the formula and press ENTER. |
As you type, the characters appear in the cell as well as in the formula bar. You can use all the normal editing keys (Delete, Backspace, direction keys, and so on) when entering a formula.
Entering Excel Formulas By Pointing
The pointing method of entering a formula still involves some manual typing.The advantage is that you don't have to type the cell or range references. Rather, you point to them in the worksheet, which is usually more accurate and less tedious.
The best way to explain this procedure is with an example.
To enter the formula =A1/A2 into cell A3 by pointing method, just follow these steps:
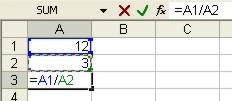 |
|
| 1. | Move
the cell pointer to cell A3. This is where you want the formula (and result) to go. |
| 2. | Type an equal sign (=) to begin the formula. |
| 3. | Press
the Up-Arrow (on the keyboard) twice. As you press this key, notice that Excel displays a faint moving border around the cell and that the cell reference appears in cell A3 and in the formula bar. |
| 4. | Type
a division sign (/) The faint border disappears, and Enter reappears in the status bar at the bottom of the screen. |
| 5. | Press the Up-Arrow (on the keyboard) once. A2 is added to the formula. |
| 6. | Press ENTER to end the formula. |
| Back to Top |
| See also... Using Formulas | Enter Formulas with the Formula Palette |
| Identify Formula Errors | Using Absolute, Relative & Mixed References |
| Return to Excel XP from Excel Formulas |
Excel XP Topics
- Tips- Excel Screen Layout
- Navigational Techniques
- Working with Workbooks
- Templates
- Working with Worksheets
- Moving Around
- Move Worksheets
- Copy Worksheets
- Insert & Delete Cells
- Insert & Delete Rows
- Insert & Delete Columns
- Resize Row
- Resize Column
- Editing Data
- Content Color
- Cell Color
- Number Formats
- Fonts
- Alignment
- Text Direction
- Indent Contents
- Merge Cells
- Copy
- Move
- Undo & Redo
- Using Zoom
- Freeze & Unfreeze Titles
- Split Worksheet
- Spreadsheet Data
- AutoFill
- AutoComplete
- Comment
- Find
- Replace
- Spellcheck
- Formulas
- Functions
- Password
- Sorting
- AutoFilter
- Advanced Filter
- Macros
- Charts
- Charting
- Charting Elements
- Gantt Chart
- PivotTable
- PivotTable Calculations
- PivotTable Layout
- PivotTable Format
- PDF to Excel
- PDF-to-Excel Converter
- Excel to PDF Converter
