
Excel Formulas
|
|
|
|
|
|
|
|
|
|
|
|
|
|
Excel Formulas
Additional Resources
Excel Formulas
Excel Formulas | Microsoft Excel XP | Page 3 |
 |
 |
What's on this page... Using Excel Formulas Entering Formulas Entering Formulas Manually Entering Formulas by Pointing Entering Formulas using the Formula Palette Identifying Formula Errors Using Absolute, Relative and Mixed References |
Entering Formulas Using The Formula Palette
The formula palette helps you create excel spreadsheet formulas and enter worksheet functions.To use the formula palette to help you create a formula, click the = icon on the formula bar. Excel displays the formula palette directly below the formula bar. Excel displays the formulas result in the formula palette as you create the formula.
When using the formula palette you can enter cell references directly, or you can point to them.
To insert a worksheet function, select it from the list in the formula bar.
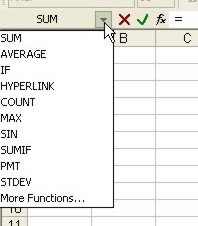 |
 |
Don't worry about having to redo a formula if you
make a change in the data. Excel automatically recalculates the results for you. Now that's service! |
If you think that creating a formula is easy, the process gets even easier when you discover how to use functions, which are ready-made formulas.
Identifying Formula Errors
Excel flags errors in formulas with a message that begins with a hash sign (#).The message-part itself, is in all capital letters so that you don't miss it. This occurrence signals that the formula is returning an error value. You have to correct the formula (or correct a cell that is referenced by the formula) to get rid of the error display.
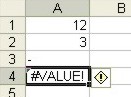 |
 |
If the entire cell is filled with hash signs (#), the column isn't wide enough to display the value. |
The following table lists the types of error values that may appear in a cell that has a Excel formulas.
| Error Value | Explanation |
| #DIV/0! |
The formula is trying to divide by zero (an operation
that's not allowed on this planet). This also occurs when the formula attempts to divide by an empty cell. |
| #NAME? |
The formula uses a name that Excel doesn't recognize. This can happen if you delete a name that's used in the formula or if you have unmatched quotes when using text. |
| #N/A | The formula is referring (directly or indirectly) to a cell that uses the NA function, to signal the fact that data is not available. |
| #NULL! | The formula uses an intersection of two ranges that don't intersect. |
| #NUM! |
There is a problem with a value. For example, you specified a negative number where a positive number is expected. |
| #REF! |
The formula refers to a cell that isn't valid. This can happen if the cell has been deleted from the worksheet. |
| #VALUE! | The formula has a function with an invalid argument, or the formula uses an operand of the wrong type (such as text where a value is expected). |
| Back to Top |
| See also... Using Formulas | Enter Formulas Manually |
| Enter Formulas by Pointing | Using Absolute, Relative & Mixed References |
| Return to Excel XP from Excel Formulas |
Excel XP Topics
- Tips- Excel Screen Layout
- Navigational Techniques
- Working with Workbooks
- Templates
- Working with Worksheets
- Moving Around
- Move Worksheets
- Copy Worksheets
- Insert & Delete Cells
- Insert & Delete Rows
- Insert & Delete Columns
- Resize Row
- Resize Column
- Editing Data
- Content Color
- Cell Color
- Number Formats
- Fonts
- Alignment
- Text Direction
- Indent Contents
- Merge Cells
- Copy
- Move
- Undo & Redo
- Using Zoom
- Freeze & Unfreeze Titles
- Split Worksheet
- Spreadsheet Data
- AutoFill
- AutoComplete
- Comment
- Find
- Replace
- Spellcheck
- Formulas
- Functions
- Password
- Sorting
- AutoFilter
- Advanced Filter
- Macros
- Charts
- Charting
- Charting Elements
- Gantt Chart
- PivotTable
- PivotTable Calculations
- PivotTable Layout
- PivotTable Format
- PDF to Excel
- PDF-to-Excel Converter
- Excel to PDF Converter