
Excel Functions
|
|
|
|
|
|
|
|
|
|
|
|
|
|
Excel Functions
Additional Resources
Excel Functions
Excel Functions | Microsoft Excel XP | Page 2 |
 |
 |
What's on this page... Using Functions in your Formulas Entering Functions Manually Modifying a range reference used in a function Using the Insert Function command Editing Formulas and Functions |
Entering Excel Functions Manually
If you're familiar with the function that you want to use, you may choose to type the function and its arguments into your formula.Often this is the most efficient method.
Excel functions are composed of three elements:
| ♦ | The
equal sign (=) to indicate that what follows is a formula. |
| ♦ | The
function name, such as SUM or AVERAGE, which indicates what operation is to be performed. |
| ♦ | The
argument, which indicates the cell addresses of the data that the function will act on and you can indicate the range of a row or column by inserting a colon (:) between the starting and ending cell addresses, such as A1:A20. |
If you have a look at Excel Formulas, you can see the simple formula looks like this:
=B1+B2+B3
You can more easily express this as a function by typing the following:
=SUM(B1:B3)
 |
When you type a function into a cell, Excel always converts it to uppercase. Its a good idea to use lowercase when entering functions: If Excel doesn't convert it to uppercase, it means that Excel doesn't recognize your entry as a function (you probably spelled it incorrectly!). |
Modifying A Range Reference Used In A Function
When you edit a cell that contains a formula, Excel color-codes the reference in the formula and places an outline around each cell or range referenced in the formula.The color of the outline corresponds to the color displayed in the formula.
Each outlined cell or range also contains a fill handle (a small square in the lower-left corner).
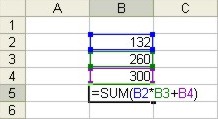 |
If your formula contains a function that uses a range argument, you can easily modify the range reference by following these steps:
| 1. | To
begin editing the formula, press F2 OR Double-click the cell OR Click inside the formula in the Formula bar. |
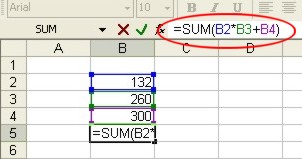 |
|
| 2. | Locate the range that the function uses (the range is outlined). |
| 3. |
Drag the fill handle to extend or contract the range. Or, you can click a border of the outlined range and move the outline to a new range. In either case, Excel changes the range reference in the formula. |
| 4. | Press ENTER. |
| Back to Top |
| see also... Using Functions in Formulas |
| Using the Insert Function command | Editing Formulas & Functions |
| Return to Excel XP from Excel Functions |
Excel XP Topics
- Tips- Excel Screen Layout
- Navigational Techniques
- Working with Workbooks
- Templates
- Working with Worksheets
- Moving Around
- Move Worksheets
- Copy Worksheets
- Insert & Delete Cells
- Insert & Delete Rows
- Insert & Delete Columns
- Resize Row
- Resize Column
- Editing Data
- Content Color
- Cell Color
- Number Formats
- Fonts
- Alignment
- Text Direction
- Indent Contents
- Merge Cells
- Copy
- Move
- Undo & Redo
- Using Zoom
- Freeze & Unfreeze Titles
- Split Worksheet
- Spreadsheet Data
- AutoFill
- AutoComplete
- Comment
- Find
- Replace
- Spellcheck
- Formulas
- Functions
- Password
- Sorting
- AutoFilter
- Advanced Filter
- Macros
- Charts
- Charting
- Charting Elements
- Gantt Chart
- PivotTable
- PivotTable Calculations
- PivotTable Layout
- PivotTable Format
- PDF to Excel
- PDF-to-Excel Converter
- Excel to PDF Converter