
Excel Functions
|
|
|
|
|
|
|
|
|
|
|
|
|
|
Excel Functions
Additional Resources
Excel Functions
Excel Functions | Microsoft Excel XP | Page 3 |
 |
 |
What's on this page... Using Functions in your Formulas Entering Functions Manually Modifying a range reference used in a function Using the Insert Function command Editing Formulas and Functions |
Using The Insert Function
The Insert Function makes it easy to enter a function and its arguments.Using this tool ensures that the function is spelled correctly and has the proper number of arguments in the correct order.
To use the Insert Function, follow these steps:
| 1. | Select the cell that will contain the function. |
| 2. | Choose Insert ► Function from the main
menu, OR Click the Insert Function button from the formula bar. |
|
|
|
| The Insert Function dialog box opens up with all the different Excel functions for you to use. | |
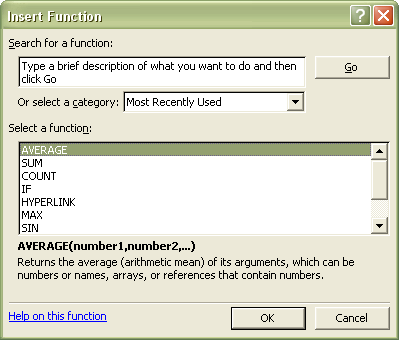 |
|
| 3. | Type a description of what you want to do in the "Search
for a function" box. OR Select a category from the drop-down arrow to choose a specific category of Excel functions. OR Click the specific function that you want to use from the "Select a Function" list. |
| 4. | Click OK. |
| The Function Arguments dialog box opens. | |
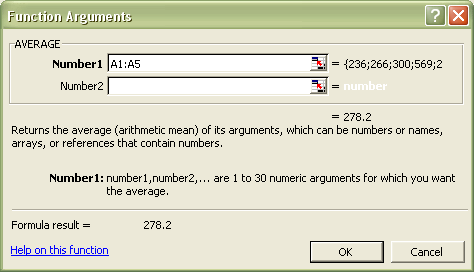 |
|
| 5. |
You can, straight away, select, on the worksheet, the cells to use in
the formula. Depending on the kind of function you've chosen, you'll see that this dialog box can be different for different functions. |
| 6. | Once you've completed all the arguments for the function, click OK. |
Editing Formulas And Excel Functions
If you make a typo when entering a formula or a function, you can edit your entry just like editing any other entry in Excel.To edit a formula or Excel functions, follow these steps:
| 1. | Select the cell that contains the formula or Excel worksheet functions. |
| 2. | Click in the Formula bar and use the left or right arrow key to move your cursor. |
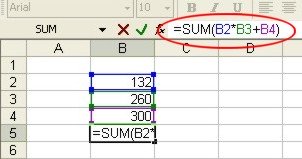 |
|
| 3. | Use
the Delete or Backspace keys to delete
characters. You can also block text by dragging through it and then replacing the selected characters by simply typing a new entry. |
| 4. | Press ENTER when you're satisfied that you got it right this time. |
 |
If you're in a big hurry to edit that cell, double-click the cell or press F2. The cursor appears inside the cell, and you can undo your damage from there! |
Excel functions can make your calculations much more fun and much easier to do. Take a look at all the different functions that Excel provides and see what they do.
| Back to Top |
| see also... Using Functions in Formulas | Enter Functions Manually |
| Modify a Range Reference used in a function |
| Return to Excel XP from Excel Functions |
Excel XP Topics
- Tips- Excel Screen Layout
- Navigational Techniques
- Working with Workbooks
- Templates
- Working with Worksheets
- Moving Around
- Move Worksheets
- Copy Worksheets
- Insert & Delete Cells
- Insert & Delete Rows
- Insert & Delete Columns
- Resize Row
- Resize Column
- Editing Data
- Content Color
- Cell Color
- Number Formats
- Fonts
- Alignment
- Text Direction
- Indent Contents
- Merge Cells
- Copy
- Move
- Undo & Redo
- Using Zoom
- Freeze & Unfreeze Titles
- Split Worksheet
- Spreadsheet Data
- AutoFill
- AutoComplete
- Comment
- Find
- Replace
- Spellcheck
- Formulas
- Functions
- Password
- Sorting
- AutoFilter
- Advanced Filter
- Macros
- Charts
- Charting
- Charting Elements
- Gantt Chart
- PivotTable
- PivotTable Calculations
- PivotTable Layout
- PivotTable Format
- PDF to Excel
- PDF-to-Excel Converter
- Excel to PDF Converter