
Excel Macros
|
|
|
|
|
|
|
|
|
|
|
|
|
|
Excel Macros
Additional Resources
Excel Macros
Excel Macros | Microsoft Excel XP | Page 4 |
 |
If you perform a task repeatedly in Microsoft Excel, you can automate the task with a macro. A macro is a series of commands and functions that are stored in a Microsoft Visual Basic module and can be run whenever you need to perform the task.
For example, if you often enter long text strings in cells, you can create a macro to format those cells so that the text wraps.
No matter what you choose to do, Excel macros can make your daily tasks much easier!
 |
What's on this page... Create a Macro ...change the security level Run a Macro Edit a Macro Delete a Macro Assign a Macro to a Toolbar Button Delete an Assigned Macro Toolbar Button Assign a Macro to a Menu Delete an Assigned Macro Menu |
Assign A Macro To A Toolbar Button
You can add a button to a toolbar and assign any macro to it. This way the macro will be easier to run at the click of a button.To assign an Excel macros to a toolbar button, follow these steps:
| 1. | Choose "Tools" ► "Customize" from the menu bar, and click the "Commands" tab. | ||
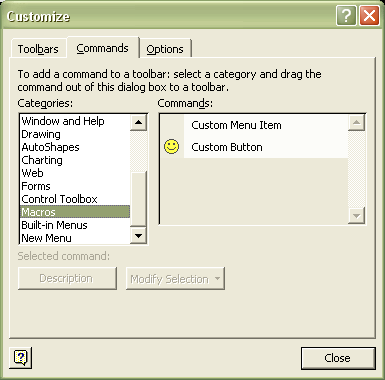 |
|||
| 2. |
From the "Categories" list box, scroll down and click on "Macros". Notice that the options in the "Commands" list box changes. |
||
| 3. | Click-and-drag the "Custom Button" icon from the "Commands" list to any place on any toolbar where you want the macro button to appear. | ||
| 4. |
Now you need to assign a macro to this new button. Once you've
dragged the new button to a toolbar, you'll notice that the
"Modify Selection" button is enabled. Click the "Modify Selection" button and click on "Assign Macro". |
||
| 5. | Select the name of the macro that you want to assign to this new toolbar button. | ||
| 6. | Click "OK" and then click "Close". | ||
|
|||
Remove An Assigned Macro Toolbar Button
You can add as many buttons to any toolbars as you like, then you can remove these buttons just as easily.Simply click "Tools" ► "Customize" from the menu bar.
Now you can click-and-drag the button ,that you want to remove from the toolbar, off the toolbar.
| Back to Top |
| See also... Create a Macro | Run a Macro | Edit a Macro | Delete a Macro |
| Assign a menu to a Macro |
| Return to Excel XP from Excel Macros |
Excel XP Topics
- Tips- Excel Screen Layout
- Navigational Techniques
- Working with Workbooks
- Templates
- Working with Worksheets
- Moving Around
- Move Worksheets
- Copy Worksheets
- Insert & Delete Cells
- Insert & Delete Rows
- Insert & Delete Columns
- Resize Row
- Resize Column
- Editing Data
- Content Color
- Cell Color
- Number Formats
- Fonts
- Alignment
- Text Direction
- Indent Contents
- Merge Cells
- Copy
- Move
- Undo & Redo
- Using Zoom
- Freeze & Unfreeze Titles
- Split Worksheet
- Spreadsheet Data
- AutoFill
- AutoComplete
- Comment
- Find
- Replace
- Spellcheck
- Formulas
- Functions
- Password
- Sorting
- AutoFilter
- Advanced Filter
- Macros
- Charts
- Charting
- Charting Elements
- Gantt Chart
- PivotTable
- PivotTable Calculations
- PivotTable Layout
- PivotTable Format
- PDF to Excel
- PDF-to-Excel Converter
- Excel to PDF Converter