
Excel Password
|
|
|
|
|
|
|
|
|
|
|
|
|
|
Excel Password
Additional Resources
Excel Password
Excel Password | Microsoft Excel XP | Page 2 |
 |
You can require a password to open a file to prevent unauthorized users from opening a workbook at all.
You can also require a password to modify a file to allow others to open the workbook but only allow authorized users to make changes to it. If someone changes the workbook without the password to modify, that person can save the workbook only by giving it a different file name.
 |
What's on this page... Protect Worksheet Elements Protect Workbook Elements Protect a Workbook file from viewing or editing See Also... Change a password or protection Remove a password or protection |
Protect Workbook Elements
You can also protect the specific elements of an entire workbook file. For example, protecting the structure of the workbook so that worksheets in the workbook can't be moved, deleted, hidden, unhidden, or renamed, and new worksheets can't be inserted.To protect workbook elements, follow these steps:
| 1. | Choose Tools ► Protection ► Protect Workbook from the menu bar. |
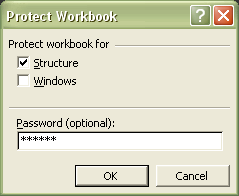 |
|
| 2. | Select the Structure check box, to protect the structure of a workbook so that worksheets in the workbook can't be moved, deleted, hidden, unhidden, or renamed, and new worksheets can't be inserted. Select the Windows check box, to protect windows so that they are the same size and position each time the workbook is opened. Type a password in the "Password" box. |
| 3. | Click OK. |
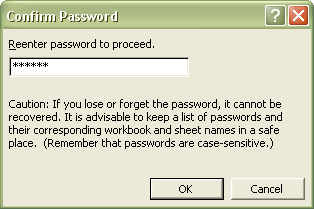 |
|
| 4. | Re-type the same password in the "Reenter password to proceed" box. |
| 5. | Click OK. |
| See also... Change a Password | Remove a Password |
| Protect Worksheet Elements |
| Protect Workbook File from View or Edit |
| Back to Top |
| Return to Excel XP from Excel Password |
Excel XP Topics
- Tips- Excel Screen Layout
- Navigational Techniques
- Working with Workbooks
- Templates
- Working with Worksheets
- Moving Around
- Move Worksheets
- Copy Worksheets
- Insert & Delete Cells
- Insert & Delete Rows
- Insert & Delete Columns
- Resize Row
- Resize Column
- Editing Data
- Content Color
- Cell Color
- Number Formats
- Fonts
- Alignment
- Text Direction
- Indent Contents
- Merge Cells
- Copy
- Move
- Undo & Redo
- Using Zoom
- Freeze & Unfreeze Titles
- Split Worksheet
- Spreadsheet Data
- AutoFill
- AutoComplete
- Comment
- Find
- Replace
- Spellcheck
- Formulas
- Functions
- Password
- Sorting
- AutoFilter
- Advanced Filter
- Macros
- Charts
- Charting
- Charting Elements
- Gantt Chart
- PivotTable
- PivotTable Calculations
- PivotTable Layout
- PivotTable Format
- PDF to Excel
- PDF-to-Excel Converter
- Excel to PDF Converter