
Excel Templates
|
|
|
|
|
|
|
|
|
|
|
|
|
|
Additional Resources
Excel Templates | Microsoft Excel XP |
 |
 |
What's on this page... Using Excel Templates |
Using Excel Templates
Excel templates is a normal workbook that is used as the basis for other workbooks.Excel templates can use any of Excel's features such as charts, formulas, and macros.
Normally, you set up a template so that you can enter some values and get immediate results, such as using an invoice with the correct formulas already in place.
Excel includes several different templates that you can choose from.
To use Excel templates, follow these steps:
| 1. | Choose File ► New from the menu bar. |
| The New Workbook task pane opens up on the right-side of the Excel window. | |
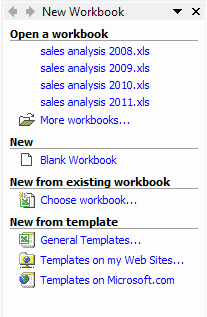 New
Workbook task pane New
Workbook task pane |
|
| 2. | From the "New from Template" option group, select General Templates... |
| OR | |
| Choose Templates on Microsoft.com where you can download more templates to your liking. | |
| 3. | Make sure your Microsoft Office XP installation cd is in your CD Rom. |
| From the Templates dialog box, click on the Spreadsheet Solutions tab. | |
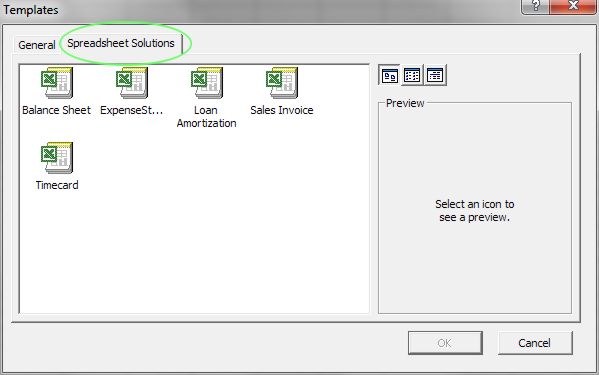 |
|
| 4. | Click on the template that you want to use, and then click OK. |
| A new workbook file is created but with the content of the template you chose. | |
| Now you can change any aspect of the spreadsheet data or formatting as if it was a clean slate. |
 |
Unprotect the sheet! If you are not allowed to change certain areas of the worksheet, this means that the worksheet has been protected. To unprotect a worksheet, choose Tools ► Protection ► Unprotect Sheet. |
Once you have changed your new template worksheet, save the workbook file as you would any other file by using the Save As option.
| Back to Top |
| Return to Excel XP from Excel Templates |
Excel XP Topics
- Tips- Excel Screen Layout
- Navigational Techniques
- Working with Workbooks
- Templates
- Working with Worksheets
- Moving Around
- Move Worksheets
- Copy Worksheets
- Insert & Delete Cells
- Insert & Delete Rows
- Insert & Delete Columns
- Resize Row
- Resize Column
- Editing Data
- Content Color
- Cell Color
- Number Formats
- Fonts
- Alignment
- Text Direction
- Indent Contents
- Merge Cells
- Copy
- Move
- Undo & Redo
- Using Zoom
- Freeze & Unfreeze Titles
- Split Worksheet
- Spreadsheet Data
- AutoFill
- AutoComplete
- Comment
- Find
- Replace
- Spellcheck
- Formulas
- Functions
- Password
- Sorting
- AutoFilter
- Advanced Filter
- Macros
- Charts
- Charting
- Charting Elements
- Gantt Chart
- PivotTable
- PivotTable Calculations
- PivotTable Layout
- PivotTable Format
- PDF to Excel
- PDF-to-Excel Converter
- Excel to PDF Converter