
Excel Tips
|
|
|
|
|
|
|
|
|
|
|
|
|
|
Additional Resources
Excel Tips | Microsoft Excel XP | Page 2 |
 |
 |
What's on this page... Selecting A Cell Selecting A Range Selecting Non-Neighboring Ranges Selecting Entire Columns Selecting Entire Rows Selecting the Entire Worksheet's Cells |
Selecting Non-Neighboring Ranges
Most of the time, the ranges that you select will be a single rectangle of neighboring cells. Excel also let's you work with non-neighboring ranges, which consist of two or more ranges (or single cells), not necessarily next to each other (also known as a multiple selection).If you want to apply the same formatting to cells in different areas of your worksheet, one approach is to make a multiple selection.
As Excel Tips, after you select the appropriate cells or ranges, Excel applies the formatting that you choose to all the selected cells.
Use any one of the following methods to select non-neighboring cells (or ranges):
| ► | First click the starting cell of the
selection. Hold down the CTRL key while you click the mouse and drag to highlight the individual cells or ranges. |
| OR | |
| ► | From
the keyboard, select a range by pressing F8 and then use
the arrow keys. After selecting the first range, press Shift+ F8, move the cell pointer, and press F8 to start selecting another range. |
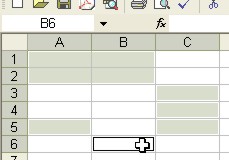 |
 |
Excel Tips: Remember to click the first starting cell of the selection. The last selected cell is not highlighted in transparent, but shows a thick border around the cell. |
Selecting Entire Columns
You can select entire columns as part of your selecting operations.As Excel tips on how to select entire columns, use any one of the following methods:
| ► | Click the Column Heading (A, B, C...) to select a single column. |
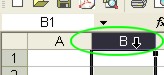 |
|
| OR | |
| ► | To select multiple neighboring columns, click-and-drag the Column Headings to select. |
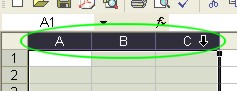 |
|
| OR | |
| ► | To select multiple non-neighboring columns, hold down the CTRL key and click the Column Headings to select. |
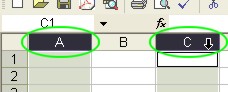 |
|
| OR | |
| ► | Press CTRL+ SPACEBAR to select the column of the active cell or the columns of the selected cells. |
| Back to Top |
| See also... Select a Cell | Select a Range |
| Select entire Rows | Select entire Worksheet |
| Return to Excel XP from Excel Tips |
Excel XP Topics
- Tips- Excel Screen Layout
- Navigational Techniques
- Working with Workbooks
- Templates
- Working with Worksheets
- Moving Around
- Move Worksheets
- Copy Worksheets
- Insert & Delete Cells
- Insert & Delete Rows
- Insert & Delete Columns
- Resize Row
- Resize Column
- Editing Data
- Content Color
- Cell Color
- Number Formats
- Fonts
- Alignment
- Text Direction
- Indent Contents
- Merge Cells
- Copy
- Move
- Undo & Redo
- Using Zoom
- Freeze & Unfreeze Titles
- Split Worksheet
- Spreadsheet Data
- AutoFill
- AutoComplete
- Comment
- Find
- Replace
- Spellcheck
- Formulas
- Functions
- Password
- Sorting
- AutoFilter
- Advanced Filter
- Macros
- Charts
- Charting
- Charting Elements
- Gantt Chart
- PivotTable
- PivotTable Calculations
- PivotTable Layout
- PivotTable Format
- PDF to Excel
- PDF-to-Excel Converter
- Excel to PDF Converter