
How to use Microsoft Excel
|
|
|
|
|
|
|
|
|
|
|
|
|
|
How to use Microsoft Excel
Additional Resources
How to use Microsoft Excel
How to use Microsoft Excel
How to use Microsoft Excel Replace | Microsoft Excel XP |
 |
 |
What's on this page... How to use Microsoft Excel Replace Using Wildcard Characters |
How To Use Microsoft Excel Replace
Sometimes you may need to replace all or some of the occurrences of a value or text with something else. Finding and doing this by hand is not a very easy task.Let Excel simply do this for you. This method will also ensure that you don't miss any occurrence which might be important.
To replace certain values or text, follow these steps:
| 1. | Select the area of
the worksheet that you want to search. If you want to search the entire worksheet, just select a single cell (any cell will do). |
| 2. | Choose Edit ► Replace
from the menu bar, OR or press CTRL + H. Excel displays the Replace dialog box. |
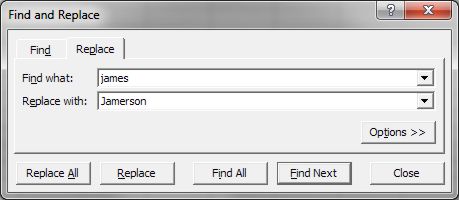 |
|
| 3. | In the Find What box, type the characters to search for. |
| 4. | In the Replace With box, enter the characters that you want to replace them with. |
| 5. | Click the Options button to expand the window with more specific options to choose from. |
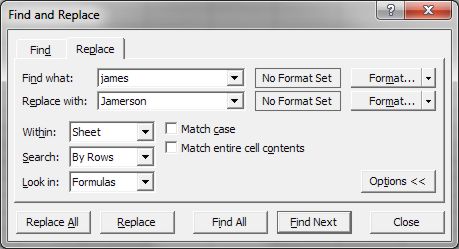 |
|
| Select the options that you want to change. | |
| 6. | Click on the Find Next button. |
| Excel finds and selects the cell that contains the occurrence. | |
| 7. | If this is the occurrence that you want to replace, click the Replace button. |
| If this is not the occurrence that you want to replace, click the Find Next button again. | |
| 8. | Click on the Find All button. |
| This will expand the Replace window to show a list of all the cells containing the occurrence. | |
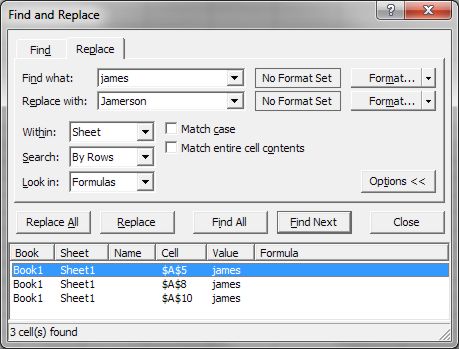 |
|
| 9. | Click on the Replace All button to replace all of the found occurrences. |
| 10. | Once you're done with the Find window, click Close to exit. |
 |
For approximate searches, use wildcard characters. An asterisk (*) represents any group of characters in the specified position. E.g. w*h represents all text that begins with w and ends with h. A question mark (?) represents any single character in the specified position. E.g. b?n matches three-letter words such as bin, bun, and ban. |
| Back to Top |
| Return to Excel XP from How to use Microsoft Excel Replace |
Microsoft Excel XP
- Tips- Excel Screen Layout
- Navigational Techniques
- Working with Workbooks
- Templates
- Working with Worksheets
- Moving Around
- Move Worksheets
- Copy Worksheets
- Insert & Delete Cells
- Insert & Delete Rows
- Insert & Delete Columns
- Resize Row
- Resize Column
- Editing Data
- Content Color
- Cell Color
- Number Formats
- Fonts
- Alignment
- Text Direction
- Indent Contents
- Merge Cells
- Copy
- Move
- Undo & Redo
- Using Zoom
- Freeze & Unfreeze Titles
- Split Worksheet
- Spreadsheet Data
- AutoFill
- AutoComplete
- Comment
- Find
- Replace
- Spellcheck
- Formulas
- Functions
- Password
- Sorting
- AutoFilter
- Advanced Filter
- Macros
- Charts
- Charting
- Charting Elements
- Gantt Chart
- PivotTable
- PivotTable Calculations
- PivotTable Layout
- PivotTable Format
- PDF to Excel
- PDF-to-Excel Converter
- Excel to PDF Converter