
How to use Microsoft Excel
|
|
|
|
|
|
|
|
|
|
|
|
|
|
How to use Microsoft Excel
Additional Resources
How to use Microsoft Excel
How to use Microsoft Excel
How to use Microsoft Excel Spelling | Microsoft Excel XP |
 |
 |
What's on this page... How to use Microsoft Excel Spelling |
How To Use Microsoft Excel Spelling
Excel has a spell checker that works just like the feature found in word processing programs. It does, however, check only the spelling and not the grammar as well.Make it easy for yourself and learn how to use Microsoft Excel Spelling command.
To check the spelling of your worksheet, follow these steps:
| 1. | The extent of the spell checking depends on what was selected when you started the Spelling command. |
| ► Select a single cell The entire worksheet, including cell contents, notes, text in graphic objects and charts, and page headers and footers. |
|
| ► Select a range of cells Only that range is checked. |
|
| ► Select a group of
characters Only those characters are checked in the formula bar. |
|
| 2. | Choose Tools ► Spelling from the menu bar. |
| OR | |
| Click the Spelling button on the Standard toolbar. | |
|
|
|
| OR | |
| Press F7 | |
| 3. | Once Excel encounters a word that isn't in the current dictionary or is misspelled, it offers a list of suggestions you can click to respond to. |
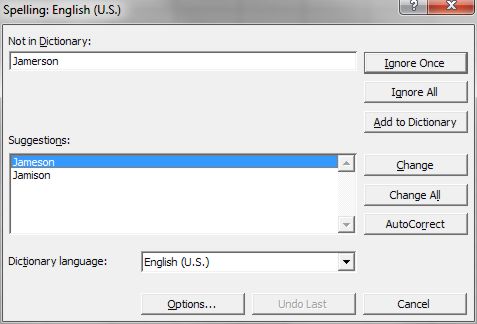 |
|
| 4. | Choose any of the following options: |
|
► NOT
IN DICTIONARY window area This shows the word that is spelled incorrectly in context. ► SUGGESTIONS window area Provides a list of words to use in place of the misspelling. Click the word that you want to replace the misspelled one. ► IGNORE ONCE Ignores the misspelling, but stops on it again if it appears later in the worksheet. ► IGNORE ALL Ignores the misspelling wherever it appears in the worksheet. ► ADD TO DICTIONARY Adds the word in the "Not in Dictionary" box to the words in the dictionary that Microsoft Excel deems correct. Click this button the first time that the Spelling checker stops on your last name to add your last name to the spelling dictionary. ► CHANGE Click this button to insert the word in the "Suggestions" box in your document in the place of the misspelled word. ► CHANGE ALL This changes not only this misspelling to the word in the "Suggestions" box, but also all identical misspellings in the worksheet. ► AUTOCORRECT This adds the suggested spelling correction to the list of words that are corrected automatically as you type them. ► UNDO LAST Goes back to the last misspelling you corrected and gives you a chance to change your mind. |
| Back to Top |
| Return to Excel XP from How to use Microsoft Excel Spelling |
Microsoft Excel XP
- Tips- Excel Screen Layout
- Navigational Techniques
- Working with Workbooks
- Templates
- Working with Worksheets
- Moving Around
- Move Worksheets
- Copy Worksheets
- Insert & Delete Cells
- Insert & Delete Rows
- Insert & Delete Columns
- Resize Row
- Resize Column
- Editing Data
- Content Color
- Cell Color
- Number Formats
- Fonts
- Alignment
- Text Direction
- Indent Contents
- Merge Cells
- Copy
- Move
- Undo & Redo
- Using Zoom
- Freeze & Unfreeze Titles
- Split Worksheet
- Spreadsheet Data
- AutoFill
- AutoComplete
- Comment
- Find
- Replace
- Spellcheck
- Formulas
- Functions
- Password
- Sorting
- AutoFilter
- Advanced Filter
- Macros
- Charts
- Charting
- Charting Elements
- Gantt Chart
- PivotTable
- PivotTable Calculations
- PivotTable Layout
- PivotTable Format
- PDF to Excel
- PDF-to-Excel Converter
- Excel to PDF Converter