
How to Use Microsoft Excel
|
|
|
|
|
|
|
|
|
|
|
|
|
|
How to Use Microsoft Excel
Additional Resources
How to use Microsoft Excel XP | Page 2 |
 |
 |
What's on this page... Acquainting yourself with the Excel Screen Excel behind the Scenes Workbooks, Worksheets & Chart Sheets Cells & What you can put in them The Active Cell & Ranges Navigational Techniques |
Workbooks, Worksheets And Chart Sheets
Excel files are known as workbooks.A single workbook can store as many sheets as will fit into memory, and these sheets are stacked like the pages in a notebook.
Sheets can be either worksheets (a normal spreadsheet-type sheet) or chart sheets (a special sheet that holds a single chart).
 |
Most of the time, you work with worksheets each of which has exactly 65,536 rows and 256 columns.
Rows are numbered from 1 to 65,536 and columns are labeled with letters. Column 1 is A, column 27 is AA, column 52 is AZ, column 53 is BA, and so on up to column 256 (which is IV).
Learn how to use Microsoft Excel in learning the differences between a workbook, worksheet and chart sheet.
Cells And What You Can Put In Them
When you learn how to use Microsoft Excel, you'll see that there are different things you can do with the cells.The intersection of a row and column is called a cell.
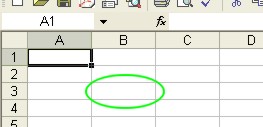 |
A quick calculation with Excel tells me that this works out to 16,777,216 cells which should be enough for most people.
Cells have addresses, which are based on the row and column that they are in.
The top-left cell in a worksheet is called A1, and the cell way down at the bottom is called IV65536. Cell K9 (also known as the dog cell) is the intersection of the eleventh column and the ninth row.
A cell in Excel can hold a number, some text, a formula, or nothing at all. You already know what numbers and text are, but you may be a bit fuzzy on the concept of a formula.
In learning how to use Microsoft Excel, you'll need to learn how to use formulas and functions.
A formula is a special way to tell Excel to perform a calculation using information stored in other cells. For example, you can insert a formula that tells Excel to add up the values in the first 10 cells in Column A and to display the result in the cell that contains the formula.
Formulas can use normal arithmetic operators such as + (plus), - (minus), * (multiply), and / (divide).
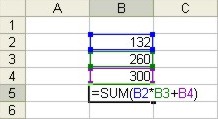 |
They can also use special built-in functions that let you do powerful things without much effort on your part. For example, Excel has functions that add up a range of values, calculate square roots, compute loan payments, and even tell you the time of day.
 |
When you create a chart from numbers stored in a worksheet, you can put the chart directly on the worksheet or in a special chart sheet in the workbook. When you're working with a chart, some of Excel's menus change so that they are appropriate for chart-type operations.
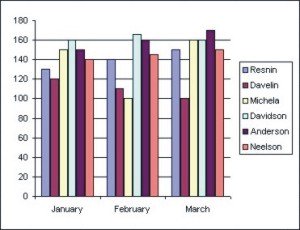 |
If your worksheet contains geographic data, you can create maps from the data. Maps reside on a worksheet (there's no such thing as a map sheet).
| Back to Top |
| See also... Excel Screen layout | The Active Cell & Ranges |
| Navigational Techniques |
| Return to Excel XP from How to use Microsoft Excel |
Excel XP Topics
- Tips- Excel Screen Layout
- Navigational Techniques
- Working with Workbooks
- Templates
- Working with Worksheets
- Moving Around
- Move Worksheets
- Copy Worksheets
- Insert & Delete Cells
- Insert & Delete Rows
- Insert & Delete Columns
- Resize Row
- Resize Column
- Editing Data
- Content Color
- Cell Color
- Number Formats
- Fonts
- Alignment
- Text Direction
- Indent Contents
- Merge Cells
- Copy
- Move
- Undo & Redo
- Using Zoom
- Freeze & Unfreeze Titles
- Split Worksheet
- Spreadsheet Data
- AutoFill
- AutoComplete
- Comment
- Find
- Replace
- Spellcheck
- Formulas
- Functions
- Password
- Sorting
- AutoFilter
- Advanced Filter
- Macros
- Charts
- Charting
- Charting Elements
- Gantt Chart
- PivotTable
- PivotTable Calculations
- PivotTable Layout
- PivotTable Format
- PDF to Excel
- PDF-to-Excel Converter
- Excel to PDF Converter