
Excel Pivot Table
|
|
|
|
|
|
|
|
|
|
|
|
|
|
Excel Pivot Table
Additional Resources
Layout of and Excel Pivot Table | Microsoft Excel XP |
 |
 |
What's on this page... Grouping PivotTable items Ungrouping PivotTable items Modifying a PivotTable's Structure Insert a New Field Name into a PivotTable Remove a Field Name from a PivotTable See also... Create a Pivot Table Format a Pivot Table with AutoFormats Format a Pivot Table's Cells Calculating Fields Calculating Items |
Grouping Pivot Table Items
A handy feature enables you to group specific items in a field of a Pivot Table.If one of the fields in your database consists of dates, for example, the Excel Pivot Table Report displays a separate row or column for every date.
You may find it more useful to group the dates into months or quarters and then hide the details.
To create a group of items in an Excel pivot table, follow these steps:
| 1. | Select the cells to be grouped. | ||
|
|||
| 2. | Choose Data ► Group and Outline ► Group from the menu
bar. OR Choose PivotTable ► Group and Show Detail ► Group from the PivotTable toolbar. 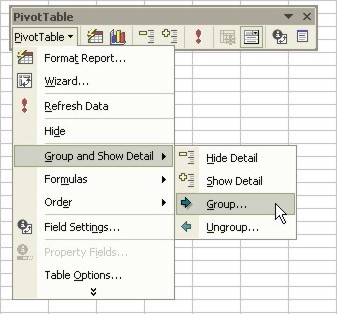 PivotTable button
PivotTable button |
||
| Excel creates a new field that consists of the selected items. | |||
 |
You
can change the names of the new field and the items by editing them in the Formula bar. |
Ungrouping Pivot Table Items
You might have created a group of items that just doesn't seem right. Now you can ungroup the items and remove the new group from the PivotTable report.To ungroup items in an Excel Pivot Table, follow these steps:
| 1. | Click in any cell of the group. |
| 2. | Choose Data ► Group and Outline ► Ungroup from the menu
bar. OR Choose PivotTable ► Group and Show Detail ► Ungroup from the PivotTable toolbar. |
Modifying A Pivot Tables' Structure
A pivot table displayed in a worksheet includes the field buttons.You can drag any of the field buttons to a new position in the pivot table (this is known as pivoting).
For example, you can drag a column field to the row position. Excel immediately redisplays the pivot table to reflect your changes.
 |
You also can change the order of the row fields or the column fields by dragging the field buttons within the PivotTable. This affects how the fields are nested and can have a dramatic effect on how the PivotTable looks. You can also drag fields from the PivotTable toolbar to modify an existing pivot tables structure. |
A pivot table is a special type of range, and (except for formatting), you can't make any changes to it.
For example, you can't insert or delete rows, edit results, or move cells. If you attempt to do so, Excel displays an error message.
Insert A New Field Into A Pivot Table
Once you've finished the PivotTable and PivotChart Wizard you're left with a PivotTable the might not have all the fields added to it. No need to redo the PivotTable from scratch, you can just insertTo add a new field to a pivot table, follow these steps:
| 1. | Move
the cell pointer anywhere within the pivot table. This will ensure that the PivotTable toolbar and PivotTable Field List is displayed. 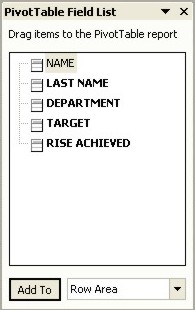 PivotTable Field List
PivotTable Field List |
| If the PivotTable Field List is not displayed click the
Show Field List button on the PivotTable toolbar. |
|
| 2. | Click-and-drag the field names you want to add, from the PivotTable Field List pop-up box and place it inside the drop-zone of the pivot table. |
Remove A Field From A Pivot Table
You might have inserted a field name into the Excel Pivot Table, which you wished you never did.No fear, removing a field name from a PivotTable report is very easy!
To remove a field from a pivot table, follow these steps:
| 1. | Click-and-drag the selected field name heading away from the PivotTable area. |
| 2. | Once you releases the mouse button, Excel updates the PivotTable, removing the field you dragged away. |
| See also... Format a PivotTable | Creating a PivotTable |
| Calculating in a PivotTable |
| Back to Top |
| Return to Excel XP from Layout of Excel Pivot Table |
Excel XP Topics
- Tips- Excel Screen Layout
- Navigational Techniques
- Working with Workbooks
- Templates
- Working with Worksheets
- Moving Around
- Move Worksheets
- Copy Worksheets
- Insert & Delete Cells
- Insert & Delete Rows
- Insert & Delete Columns
- Resize Row
- Resize Column
- Editing Data
- Content Color
- Cell Color
- Number Formats
- Fonts
- Alignment
- Text Direction
- Indent Contents
- Merge Cells
- Copy
- Move
- Undo & Redo
- Using Zoom
- Freeze & Unfreeze Titles
- Split Worksheet
- Spreadsheet Data
- AutoFill
- AutoComplete
- Comment
- Find
- Replace
- Spellcheck
- Formulas
- Functions
- Password
- Sorting
- AutoFilter
- Advanced Filter
- Macros
- Charts
- Charting
- Charting Elements
- Gantt Chart
- PivotTable
- PivotTable Calculations
- PivotTable Layout
- PivotTable Format
- PDF to Excel
- PDF-to-Excel Converter
- Excel to PDF Converter