
Learning Excel
|
|
|
|
|
|
|
|
|
|
|
|
|
|
Additional Resources
Learning Excel XP | Editing Data | Page 2 |
 |
Imagine that you're perfect and that you have all the time in the world. You enter your data and you're done. You never need to go back and fix any mistakes. You never have to locate any stray data.
If you don't recognize yourself in the preceding paragraph, don't worry. Excel makes it simple to enter changes and to correct mistakes. Excel gives you lots of help entering data the easy way and even performing some automated tasks. You don't need to do everything right the first time when you have Excel on your side. You just need to be learning Excel here and there, and this help strives to show you how to be productive without having to be perfect.
 |
What's on this page... Editing a Cell's Contents Replacing a Cell's Contents Erasing a Cell's Data or Formatting Using Automatic Decimal Points |
Replacing a Cell's Contents
You can choose to type over the existing contents of a cell, instead of editing the cell.To replace the contents of a cell, follow these steps:
| 1. | Click on the cell. |
| 2. | Type your new entry (it replaces the previous contents of the cell). |
Any formatting that you applied to the cell remains.
Erasing a Cell's Data or Formatting
In learning Excel, you can choose to remove the data (contents) of the cells. This means that you only erase the contents of the cells and not the formatting applied to the cells.To erase the contents of a cell but leave the cells formatting intact, following these steps:
| 1. | Click on the cell. |
| 2. | Press the DELETE key on the keyboard. |
You can though have more control over exactly what part of the cell you want to erase. You can choose, for example, just to remove the formatting done to the cell and leave the contents of the cell intact.
To erase specific parts of a cell, follow these steps:
| 1. | Click on the cell. |
| 2. | Choose Edit ► Clear from the menu bar. |
| 3. | A submenu pops up with the following choice. Choose any of the following: |
| ►
ALL Clears everything from the cell |
|
| ►
FORMATS Clears only the formatting and leaves the value, text, or formula. |
|
| ►
CONTENTS Clears only the cells' contents and leaves the formatting. |
|
|
►
COMMENTS Clears the comment (if one exists attached to the cell) |
Using Automatic Decimal Points
In learning Excel, if you're entering lots of numbers with a fixed number of decimal places, you can save some time by letting Excel enter the decimal point automatically. Like the feature available on some adding machines.To let Excel automatically add decimal points, follow these steps:
| 1. | Choose Tools ► Options from the menu bar. |
| 2. | Click the Edit tab. |
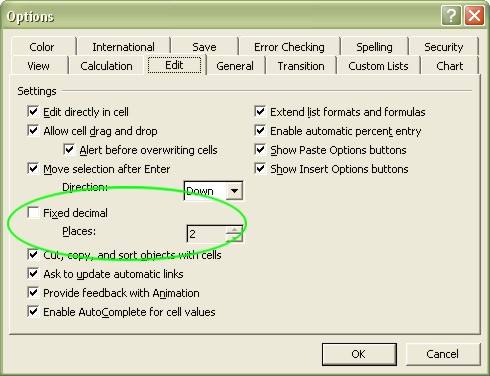 |
|
| 3. | Click the check box labeled "Fixed Decimal" and make sure that it's set for the number of decimal places that you want to use. |
| 4. | Click OK. |
Excel now supplies the decimal points for you automatically.
For example, if you have it set for two decimal places and you enter 12345 into a cell, Excel interprets it as 123.45 (it adds the decimal point).
In learning Excel you can restore things back to normal, just uncheck the Fixed Decimals check box in the options dialog box.
| Back to Top |
| See also... Edit Cell Contents |
| Return to Excel XP from Learning Excel XP - Editing Data |
Excel XP Topics
- Tips- Excel Screen Layout
- Navigational Techniques
- Working with Workbooks
- Templates
- Working with Worksheets
- Moving Around
- Move Worksheets
- Copy Worksheets
- Insert & Delete Cells
- Insert & Delete Rows
- Insert & Delete Columns
- Resize Row
- Resize Column
- Editing Data
- Content Color
- Cell Color
- Number Formats
- Fonts
- Alignment
- Text Direction
- Indent Contents
- Merge Cells
- Copy
- Move
- Undo & Redo
- Using Zoom
- Freeze & Unfreeze Titles
- Split Worksheet
- Spreadsheet Data
- AutoFill
- AutoComplete
- Comment
- Find
- Replace
- Spellcheck
- Formulas
- Functions
- Password
- Sorting
- AutoFilter
- Advanced Filter
- Macros
- Charts
- Charting
- Charting Elements
- Gantt Chart
- PivotTable
- PivotTable Calculations
- PivotTable Layout
- PivotTable Format
- PDF to Excel
- PDF-to-Excel Converter
- Excel to PDF Converter