
Learning Excel
|
|
|
|
|
|
|
|
|
|
|
|
|
|
Learning Excel
Additional Resources
Learning Excel
Learning Excel XP | Editing Data |
 |
Imagine that you're perfect and that you have all the time in the world. You enter your data and you're done. You never need to go back and fix any mistakes. You never have to locate any stray data.
If you don't recognize yourself in the preceding paragraph, don't worry. Excel makes it simple to enter changes and to correct mistakes. Excel gives you lots of help entering data the easy way and even performing some automated tasks. You don't need to do everything right the first time when you have Excel on your side. You just need to be learning Excel here and there, and this help strives to show you how to be productive without having to be perfect.
 |
What's on this page... Editing a Cell's Contents Replacing a Cell's Contents Erasing a Cell's Data or Formatting Using Automatic Decimal Points |
Editing a Cell's Contents
The first thing in learning Excel, you'll notice that after you enter information into a cell, you can (and just might want to) change it or edit it.To edit the contents of a cell, use any of the following methods:
| ► | Double-click inside the cell to edit the cell contents directly in the cell. |
| OR | |
| ► | Press F2. This also enables you to edit the cell contents directly in the cell. |
| OR | |
| ► | Click once on the cell that you want to edit Then click in the Formula Bar to edit the cell's contents in the formula bar. |
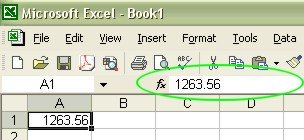 |
 |
If nothing happens when you double-click a cell, or if pressing F2 puts the cursor in the formula bar instead of directly in the cell, the In-Cell editing feature is turned off. To turn In-Cell Editing on, follow these steps:
|
In learning Excel, you'll see that when you're editing a cell that contains a formula, the Function list (located at the extreme left of the formula bar) displays a list of worksheet functions. You can select a function from the list, and Excel provides assistance entering the arguments.
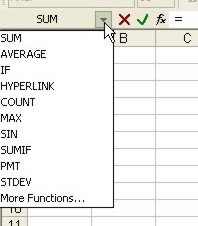 |
In learning Excel, you'll see that when you're editing the contents of a cell, the cursor changes to a vertical bar (better known as the cursor).
You can move the vertical bar by using the direction keys on your keyboard.
You can add new characters at the cursor's location.
Once you're in edit mode, you can use any of the following keys or key combinations to perform your edits.
| What to press... | Where it goes... |
| Left or Right arrow | Moves the cursor left or right one character, respectively, without deleting any characters. |
| CTRL + Left or Right arrow | Moves the cursor one group of characters to the left or right, respectively. |
| SHIFT + Left or Right arrow | Selects characters to the left or right of the cursor, respectively. |
| SHIFT + HOME | Selects from the cursor to the first character in the cell. |
| SHIFT + END | Selects from the cursor to the last character in the cell. |
| BACKSPACE | Erases the character to the immediate left of the cursor or erases all selected characters. |
| DELETE | Erases the character to the immediate right of the cursor or erases all selected characters. |
| INSERT | Places Excel in OVR (overwrite) mode. Rather than add characters to the cell, you overwrite, or replace, existing characters with new ones, depending on the position of the cursor. |
| HOME | Moves the cursor to the beginning of the cell entry. |
| END | Moves the cursor to the end of the cell entry. |
| ENTER | Accepts the edited data. |
If you change your mind after editing a cell, you can choose Edit ► Undo from the menu bar, or press CTRL + Z to restore the cells' previous contents.
 |
You also can use the mouse to select characters
while you're editing a cell. Just click and drag the mouse pointer over the characters that you want to select. |
| Back to Top |
| See also... Replace or Erase Cell Contents | Use Automatic Decimal Points |
| Return to Excel XP from Learning Excel XP - Editing Data |
Excel XP Topics
- Tips- Excel Screen Layout
- Navigational Techniques
- Working with Workbooks
- Templates
- Working with Worksheets
- Moving Around
- Move Worksheets
- Copy Worksheets
- Insert & Delete Cells
- Insert & Delete Rows
- Insert & Delete Columns
- Resize Row
- Resize Column
- Editing Data
- Content Color
- Cell Color
- Number Formats
- Fonts
- Alignment
- Text Direction
- Indent Contents
- Merge Cells
- Copy
- Move
- Undo & Redo
- Using Zoom
- Freeze & Unfreeze Titles
- Split Worksheet
- Spreadsheet Data
- AutoFill
- AutoComplete
- Comment
- Find
- Replace
- Spellcheck
- Formulas
- Functions
- Password
- Sorting
- AutoFilter
- Advanced Filter
- Macros
- Charts
- Charting
- Charting Elements
- Gantt Chart
- PivotTable
- PivotTable Calculations
- PivotTable Layout
- PivotTable Format
- PDF to Excel
- PDF-to-Excel Converter
- Excel to PDF Converter