
Microsoft Office Excel
|
|
|
|
|
|
|
|
|
|
|
|
|
|
Microsoft Office Excel
Additional Resources
Microsoft Office Excel
Microsoft Office Excel
Microsoft Office Excel XP | Copy | Page 3 |
 |
 |
What's on this page... Copy a cell to another cell Copying a range to another range Copying data to another worksheet or workbook Copy by dragging Copy Formats |
Copy By Dragging
If your mouse-skills are very good, you can choose to drag the content and copy it to another location.If the location that you're copying to isn't too far away (and you want to conserve precious seconds or maybe just impress onlookers), you can drag data from place to place in Microsoft Office Excel.
To copy content by dragging, follow these steps:
| 1. | Select the cell or range to copy. |
| 2. | Press and hold down the CTRL key. |
| 3. | Move the mouse pointer to any of the selection's borders. (Outline of the selection) |
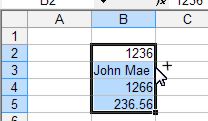 |
|
| The mouse pointer turns into a mouse arrow accompanied by a small plus (+). | |
| The plus next to the mouse-pointer indicates you're about to copy. The plus is showing because you're pressing the CTRL key. | |
| 4. | Drag the selection to the new location where you want to copy the cell or range to. |
| 5. | Release the mouse button. |
Copy Formats
Instead of redoing all your formats every time you want other cells or ranges to have similar formats, you can use a quicker way to copy the formats.The Format Painter button allows you to copy the format from one cell to another or to a range of cells, all in one step.
To copy formats, follow these steps:
| 1. | Select the cell that has the formatting attributes that you want to copy. |
| 2. | Click the Format Painter button from the Standard toolbar. |
|
|
|
| Notice that your mouse pointer has changed into a white cross with a brush attached to it - This let's you know you have the Format Painter activated. | |
| Also, the cell that you have chosen to copy from is encircled with a flashing dashed line. | |
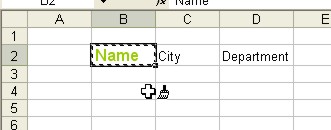 |
|
| 3. | Select "paint" the cells to which you want to apply the formats to. |
| 4. | Release the mouse button, and Excel copies the formats to the painted cells. |
 |
Stay with the Format Painter Double-clicking the Format Painter button causes the mouse pointer to remain a paintbrush after you release the mouse button. This let's you paint other areas of the worksheet with the same formats. To exit paint mode, click the Format Painter button again (or press Esc). |
| Back to Top |
| See also... Copy a Cell to another Cell | Copy a Range to another Range |
| Copying Data to another Worksheet or Workbook |
| Return to Excel XP from Microsoft Office Excel - Copy |
Excel XP Topics
- Tips- Excel Screen Layout
- Navigational Techniques
- Working with Workbooks
- Templates
- Working with Worksheets
- Moving Around
- Move Worksheets
- Copy Worksheets
- Insert & Delete Cells
- Insert & Delete Rows
- Insert & Delete Columns
- Resize Row
- Resize Column
- Editing Data
- Content Color
- Cell Color
- Number Formats
- Fonts
- Alignment
- Text Direction
- Indent Contents
- Merge Cells
- Copy
- Move
- Undo & Redo
- Using Zoom
- Freeze & Unfreeze Titles
- Split Worksheet
- Spreadsheet Data
- AutoFill
- AutoComplete
- Comment
- Find
- Replace
- Spellcheck
- Formulas
- Functions
- Password
- Sorting
- AutoFilter
- Advanced Filter
- Macros
- Charts
- Charting
- Charting Elements
- Gantt Chart
- PivotTable
- PivotTable Calculations
- PivotTable Layout
- PivotTable Format
- PDF to Excel
- PDF-to-Excel Converter
- Excel to PDF Converter