
Microsoft Office Excel
|
|
|
|
|
|
|
|
|
|
|
|
|
|
Microsoft Office Excel
Additional Resources
Microsoft Office Excel XP | Moving Around |
 |
 |
What's on this page... Moving around in a worksheet |
Moving Around in a Worksheet
Navigating through a Microsoft Office Excel worksheet with a mouse works just as you would expect.Just click a cell and it becomes the active cell.
If the cell that you want to activate is not visible in the workbook window, you can use the scroll bars to scroll the window in any direction.
| ► | To scroll one cell, click one of the arrows on the scroll bar. |
| ► | To scroll by a complete screen, click either side of the scroll bar's elevator button (the large center button). |
| ► | To scroll faster, drag the elevator button. And away you go! |
| ► | To scroll a long distance vertically, hold down the SHIFT key while dragging the elevator button. |
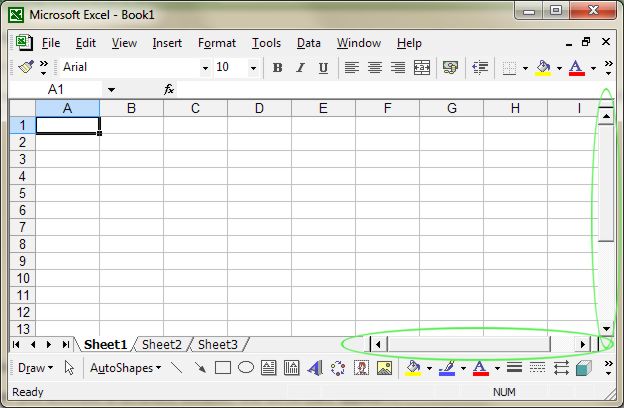 |
Notice that only the active workbook window has scroll bars.
When you activate a different window, the scroll bars appear.
When you drag the scroll bar's thumb, a small box appears that tells you which row or column you will scroll to when you release your finger from the mouse.
 |
Using the scroll bars doesn't change the active cell. It simply scrolls the worksheet. To change the active cell, you must click on a new cell after scrolling. |
Your mouse may be equipped with a small wheel (Microsoft's IntelliMouse is an example).
If you have such a mouse, you can spin the wheel to scroll vertically.
If your scroll on the mouse doesn't work, follow these steps:
| 1. | Choose Tools ► Options from the menu bar. |
| 2. | Click the General tab. |
| 3. | Remove the check mark from Zoom On Roll With IntelliMouse. |
| Back to Top |
| Return to Excel XP from Microsoft Office Excel XP | Moving Around |
Excel XP Topics
- Tips- Excel Screen Layout
- Navigational Techniques
- Working with Workbooks
- Templates
- Working with Worksheets
- Moving Around
- Move Worksheets
- Copy Worksheets
- Insert & Delete Cells
- Insert & Delete Rows
- Insert & Delete Columns
- Resize Row
- Resize Column
- Editing Data
- Content Color
- Cell Color
- Number Formats
- Fonts
- Alignment
- Text Direction
- Indent Contents
- Merge Cells
- Copy
- Move
- Undo & Redo
- Using Zoom
- Freeze & Unfreeze Titles
- Split Worksheet
- Spreadsheet Data
- AutoFill
- AutoComplete
- Comment
- Find
- Replace
- Spellcheck
- Formulas
- Functions
- Password
- Sorting
- AutoFilter
- Advanced Filter
- Macros
- Charts
- Charting
- Charting Elements
- Gantt Chart
- PivotTable
- PivotTable Calculations
- PivotTable Layout
- PivotTable Format
- PDF to Excel
- PDF-to-Excel Converter
- Excel to PDF Converter