
Microsoft Office Excel
|
|
|
|
|
|
|
|
|
|
|
|
|
|
Microsoft Office Excel
Additional Resources
Microsoft Office Excel XP | Number Formats |
 |
 |
What's on this page... Number format using the toolbar Using the Format Cells dialog box Turn values back to normal |
Microsoft Office Excel is smart enough to perform some number formatting for you automatically.
For example, if you enter 9.6% into a cell, Excel knows that you want to use a percentage format and applies it for you automatically.
Similarly, if you use commas to separate thousands (such as 123,456), or a dollar sign to indicate currency (such as $123.45), Excel applies appropriate formatting for you.
Number Format Using The Toolbar
Use the Microsoft Office Excel Formatting toolbar to quickly apply common number formats. When you click one of these buttons, the active cells takes on the specified number format.
 |
The following table lists the number format toolbar buttons.
| Name | Toolbar Button | Formatting Applied |
| Currency |
|
Depending on your Regional Settings of your Windows - Adds a Rand or Dollar sign to the left, separates thousands with a comma, and displays the value with two digits to the right of the decimal point. |
| Percent Style |
|
Displays the value as a percentage with no decimal places. |
| Comma Style |
|
Separates thousands with a comma and displays the value with two digits to the right of the decimal place. |
| Increase Decimal |
|
Increases the number of digits to the right of the decimal point by one. |
| Decrease Decimal |
|
Decreases the number of digits to the right of the decimal point by one. |
Using the Format Cells Dialog Box
If the toolbar buttons doesn't give you what you want, you can always use the Format Cells dialog box to refine your number formats.To use the Format Cells dialog box, follow these steps:
| 1. | Select the cell or range that contains the values to format. |
| 2. | Choose Format ► Cells from the menu bar, OR press Ctrl+1. |
| 3. | Click the Number tab. |
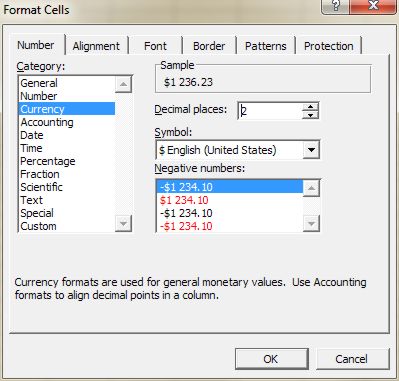 |
|
| 4. |
Select one of the 12 categories of number formats on the
left. When you select a category from the list box, the right side of the panel changes to display appropriate options. |
| 5. |
Select an option from the right side of the dialog box. Options will vary, depending on your category choice. The top of the panel displays a sample of how the active cell will appear with the selected number format. |
| 6. | After you've made your choices, click OK. |
Turn Values Back To Normal
You might have changed your number formats so many times that you might want to revert back to normal numbers. This is done very easily in Microsoft Office Excel.
To change the number format back to normal, follow these steps:
| 1. | Select the cell or range that contains the values to format. |
| 2. | Choose Format ► Cells from the menu bar, OR press Ctrl+1. |
| 3. | Click the Number tab. |
| 4. | From the Category list, choose General. |
| 5. | Click OK. |
| Back to Top |
| Return to Excel XP from Microsoft Office Excel | Number Formats |
Excel XP Topics
- Tips- Excel Screen Layout
- Navigational Techniques
- Working with Workbooks
- Templates
- Working with Worksheets
- Moving Around
- Move Worksheets
- Copy Worksheets
- Insert & Delete Cells
- Insert & Delete Rows
- Insert & Delete Columns
- Resize Row
- Resize Column
- Editing Data
- Content Color
- Cell Color
- Number Formats
- Fonts
- Alignment
- Text Direction
- Indent Contents
- Merge Cells
- Copy
- Move
- Undo & Redo
- Using Zoom
- Freeze & Unfreeze Titles
- Split Worksheet
- Spreadsheet Data
- AutoFill
- AutoComplete
- Comment
- Find
- Replace
- Spellcheck
- Formulas
- Functions
- Password
- Sorting
- AutoFilter
- Advanced Filter
- Macros
- Charts
- Charting
- Charting Elements
- Gantt Chart
- PivotTable
- PivotTable Calculations
- PivotTable Layout
- PivotTable Format
- PDF to Excel
- PDF-to-Excel Converter
- Excel to PDF Converter