
Microsoft Office Excel
|
|
|
|
|
|
|
|
|
|
|
|
|
|
Microsoft Office Excel
Additional Resources
Microsoft Office Excel
Microsoft Office Excel XP | Resize Column |
 |
Sometimes, the things you put into cells just won't fit. This is when you would resize your columns. You can make your columns wider or narrower to fit the content of your cells.
Resize Column Width
You may want to change the width of a column if it's not wide enough to display values fully.Normally you get a series of pound signs like this ####### if your cell entry is too long, and who wants to look at that?
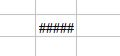 Example of a too narrow column
Example of a too narrow column |
Or you may simply want to space out the cells horizontally.
Before changing the width, you can select a number of columns so that the selected columns will all have the same width.
To change the column width, use any of the follow methods:
| 1. | Select the column whose width you want to change. |
| 2. | Double-click on the right border of a column heading to automatically set the column width to the widest entry in the column. |
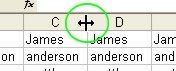 Double-click column heading
Double-click column heading |
|
| OR | |
| 2. | Drag the right border of the column heading with the mouse until the column is the desired width. |
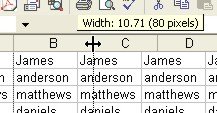 Drag column heading
Drag column heading |
|
| OR | |
| 2. | Choose Format ► Column ► Width from the menu bar. |
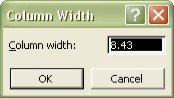 Column Width dialog box
Column Width dialog box |
|
| Enter a value in the Column Width dialog box and click OK. | |
| OR | |
| 2. |
Choose Format
► Column
► AutoFit
Selection from the menu bar. This adjusts the width of the selected column(s) so that the widest entry in the column fits. |
To change the default width of all columns, use the Format ► Column ► Standard Width command.
This displays a dialog box into which you enter the new default column width.
All columns that haven't been previously adjusted take on the new column width.
| Back to Top |
| Return to Excel XP from Microsoft Office Excel | Resize Column |
Excel XP Topics
- Tips- Excel Screen Layout
- Navigational Techniques
- Working with Workbooks
- Templates
- Working with Worksheets
- Moving Around
- Move Worksheets
- Copy Worksheets
- Insert & Delete Cells
- Insert & Delete Rows
- Insert & Delete Columns
- Resize Row
- Resize Column
- Editing Data
- Content Color
- Cell Color
- Number Formats
- Fonts
- Alignment
- Text Direction
- Indent Contents
- Merge Cells
- Copy
- Move
- Undo & Redo
- Using Zoom
- Freeze & Unfreeze Titles
- Split Worksheet
- Spreadsheet Data
- AutoFill
- AutoComplete
- Comment
- Find
- Replace
- Spellcheck
- Formulas
- Functions
- Password
- Sorting
- AutoFilter
- Advanced Filter
- Macros
- Charts
- Charting
- Charting Elements
- Gantt Chart
- PivotTable
- PivotTable Calculations
- PivotTable Layout
- PivotTable Format
- PDF to Excel
- PDF-to-Excel Converter
- Excel to PDF Converter