
Microsoft Word 2007
|
|
|
|
|
|
|
|
|
|
|
|
|
|
Additional Resources
Microsoft Word 2007 | AutoCorrect |
 |
AutoCorrect is just what it says, it will automatically correct words that you usually type incorrectly.
AutoFormat will automatically format your text as you type.
|
|
What's on this page... Setting AutoFormat Options Setting AutoCorrect Options |
Setting AutoFormat Options
There are certain things that Word will do automatically, which you can choose to have so or not.For example, the fact that Word can automatically start numbering for you might get you screaming sometimes.
This is called AutoFormat, because it formats your text as you are typing. But, you can choose to have Word not do this!
To change the AutoFormat options, follow these steps:
| 1. | Choose the Office button ► Word Options. |
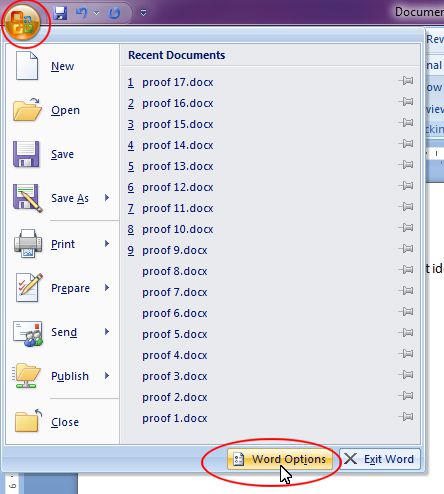 |
|
| 2. | From the left side list, click on Proofing. |
| 3. | To the right of the window, click on the AutoCorrect Options button. |
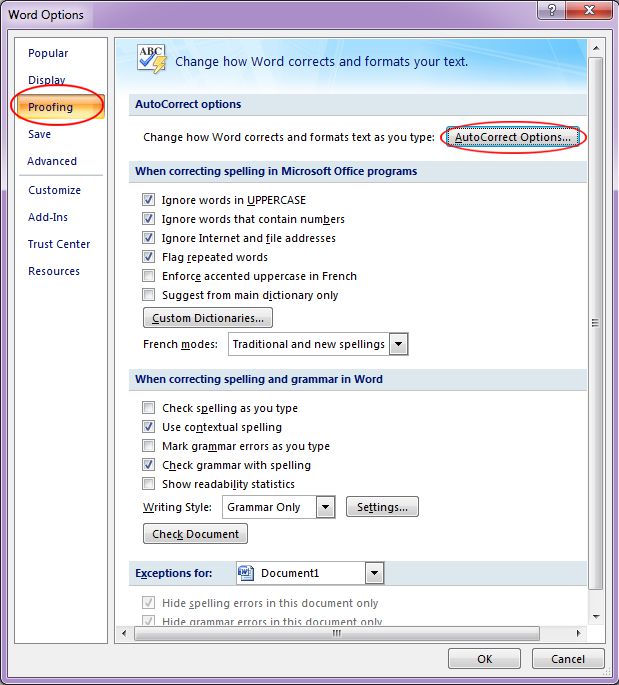 |
|
| 4. | This command opens the AutoCorrect dialog box with the AutoFormat as you type tab active. |
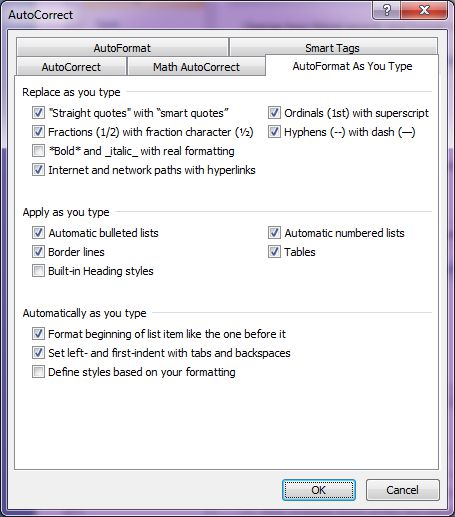 |
|
| 5. | Remove the checkmarks from those options that you don't need Word to do. |
| 6. | Once done, click OK, and click OK again. |
| See also... Setting AutoCorrect Options |
| Back to Top |
| Return to Microsoft Word 2007 from AutoCorrect |
Microsoft Word 2007
TOPICS
- On-screen elements
- Save a file
- Open a file
- Rename a file
- Delete a file
- Select
- Undo/Redo
- Deleting
- Copy
- Move
- Format Painter
- Font Attributes
- Font Dialog Box
- Alignment
- Highlight text
- Character Spacing
- Indent
- Line Spacing
- Change Case
- Symbols
- Borders & Shading
- Download Borders
- Page Break
- Section Break
- Header
- Footer
- Page Number
- Margins
- Landscape/Portrait
- Vertical Alignment
- Paper Size
- Print
- Print Preview
- Thesaurus
- Spelling & Grammar
- AutoCorrect