
Microsoft Word 2007
|
|
|
|
|
|
|
|
|
|
|
|
|
|
Additional Resources
Microsoft Word 2007 | Find & Replace |
 |
|
|
What's on this page... Using Find in Finding Text and More Find and Replace Text and Formats |
Find & Replace Text And Formats
The Replace command is a very powerful tool indeed. If you're writing a Russian novel, and decide on page 816 to change the main character's last name from Oblonsky to Oblomov, you can change it on all 816 pages with the Replace command in about 2 seconds.To use the Replace command, follow these steps:
| 1. | Preferably, place the cursor at the beginning of the document. |
| 2. | Choose Home ribbon tab ► Find. (Located at the
far left on the ribbon tab.) OR Press CTRL + H. |
 |
|
| This will open up the Find and Replace dialog box, with the Replace tab selected. | |
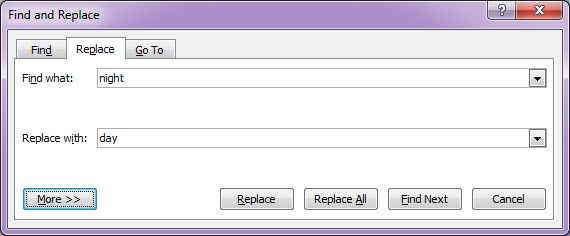 |
|
| 3. | In the "Find What" text box, type in the word or phrase that you are looking for. |
| 4. | In the "Replace With" box, enter the text that will replace what is in the "Find What" box. |
| 5. | To do a more selective Find and Replace, click on the "More" button. This will expand the Find and Replace dialog box with more options to choose from. |
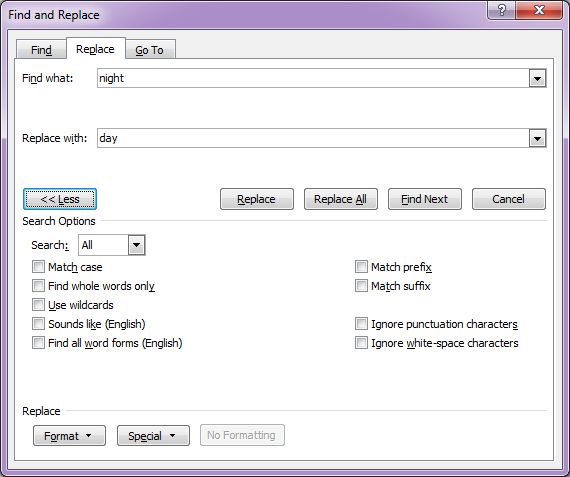 |
|
| 6. | Select any of the options from the Search Options
group in Microsoft Word 2007: Search - Click the down arrow and choose All, Up, or Down to search the whole document, search from the cursor position upward, or search from the cursor position downward, respectively. Match Case - Searches for words with upper- and lowercase letters that exactly match those in the Find What box. With this box selected, a search for bow finds that word, but not Bow or BOW. Find Whole Words Only - Normally, a search for bow yields elbow, bowler, bowwow, and other words with the letters b-o-w (in that order). Click this option and you only get bow. Use Wildcards - Click here if you intend to use wildcards in searches. Sounds Like - Looks for words that sounds like the one in the Find What box. A search for bow with this option selected finds beau, for example. Find All Word Forms - Takes into account verb endings and plurals. With this option clicked, you get bows, bowing, and bowed, as well as bow. |
| 7. | To Find and Replace words, paragraphs, tab settings, and styles, among other things,
that are formatted a certain way, click the "Format" button and choose an
option from the menu. Simply click in the Find What box, and choose Format and then your option. Then, click in the Replace With box, and choose the Format to replace it with. You'll see the familiar dialog box you used in the first place to format the text. |
| 8. | Click the Special button to look for format characters, manual page breaks, and other unusual stuff. |
| 9. | That No Formatting button is there so you can clear all the formatting from the Find What box and Replace With box. |
| Click the Less button to shrink the dialog box and get more room to work on-screen. | |
| 10. | To start Find and Replacing, use the following: |
| ► Click Find Next to
find the first occurrence of the instant that you are looking for. ► Click Replace All to make all replacements in an instant. ► Click Replace to make the replacement once or Find Next to bypass it. |
|
| 11. | Word shows a dialog box once it has finished replacing, click OK, and then Close to exit the Replace dialog box. |
| See also... Using Find |
| Back to Top |
| Return to Microsoft Word 2007 from Microsoft Word 2007 - Find & Replace |
Microsoft Word 2007
TOPICS
- On-screen elements
- Save a file
- Open a file
- Rename a file
- Delete a file
- Select
- Undo/Redo
- Deleting
- Copy
- Move
- Format Painter
- Font Attributes
- Font Dialog Box
- Alignment
- Highlight text
- Character Spacing
- Indent
- Line Spacing
- Change Case
- Symbols
- Borders & Shading
- Download Borders
- Page Break
- Section Break
- Header
- Footer
- Page Number
- Margins
- Landscape/Portrait
- Vertical Alignment
- Paper Size
- Print
- Print Preview
- Thesaurus
- Spelling & Grammar
- AutoCorrect