
Microsoft Word 2007
|
|
|
|
|
|
|
|
|
|
|
|
|
|
Additional Resources
Microsoft Word 2007 - Paragraphs | Page 2 |
 |
|
|
What's on this page... Using Indent Buttons Indent Precisely Changing Line Spacing Changing Case |
Indent Precisely
You can also indent a paragraph to a specific length. This will make sure that all the paragraphs you choose to indent, no matter where it is in the document, they will all have the same indent size.To indent a paragraph precisely, follow these steps:
| 1. | Select the paragraph or paragraphs whose indentation you want to change. |
| 2. | Click the Home Ribbon tab, then click the Expand Paragraph dialog box button from the menu bar.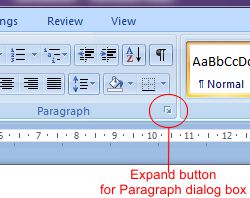 OR Double-click the Left or Right indent marker on the ruler to make the Paragraph dialog box appear. |
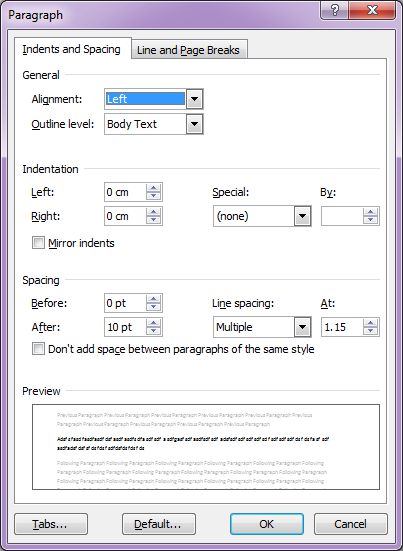 |
|
| 3. | From the Indentation list, type in an amount for the Left and Right space. |
| 4. | In the Special drop-down list, choose First Line to indent the first line from the left margin or Hanging to create a Hanging Indent, an indent in which the second and subsequent lines in the paragraph are indented farther from the left margin than in the first line. |
| 5. | Enter a measurement in the By box to say how far you want these indents to travel. |
| Word 2007 shows you a preview of what you're doing in the Preview box. | |
| 6. | Once done, click OK. |
|
|
As you experiment, watch the Preview box. Word 2007 shows exactly what your choices will do to the paragraph. |
| Back to Top |
| Indent Buttons | Paragraph Dialog Box | Line Spacing | Change Case |
| Return to Microsoft Word 2007 from Microsoft Word 2007 - Paragraphs |
Microsoft Word 2007
TOPICS
- On-screen elements
- Save a file
- Open a file
- Rename a file
- Delete a file
- Select
- Undo/Redo
- Deleting
- Copy
- Move
- Format Painter
- Font Attributes
- Font Dialog Box
- Alignment
- Highlight text
- Character Spacing
- Indent
- Line Spacing
- Change Case
- Symbols
- Borders & Shading
- Download Borders
- Page Break
- Section Break
- Header
- Footer
- Page Number
- Margins
- Landscape/Portrait
- Vertical Alignment
- Paper Size
- Print
- Print Preview
- Thesaurus
- Spelling & Grammar
- AutoCorrect