
Microsoft Word 2007
|
|
|
|
|
|
|
|
|
|
|
|
|
|
Additional Resources
Microsoft Word 2007 - Paragraphs | Page 3 |
 |
|
|
What's on this page... Using Indent Buttons Indent Precisely Changing Line Spacing Changing Case |
Changing Line Spacing
You can change the spacing between lines of text within a paragraph, even without interfering with the rest of the document.You can use the Line Spacing button from the Home Ribbon tab to quickly change the line spacing of a paragraph. Click the drop-down arrow next to the button and choose a line spacing you want.
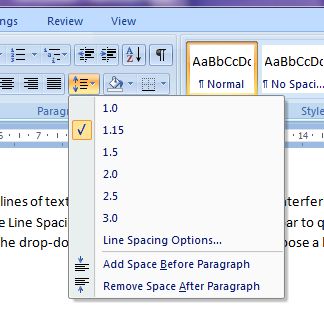 |
OR
To change line spacing by using the paragraph dialog box, follow these steps:
| 1. | Select the text you want to change the line spacing of. |
| 2. | Click the Home Ribbon tab, then click the Expand Paragraph dialog box button from the menu bar.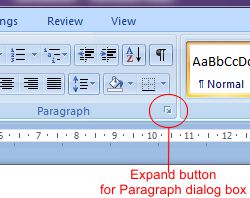 |
| OR Choose Line Spacing Options from the Line Spacing button's drop-down list. |
|
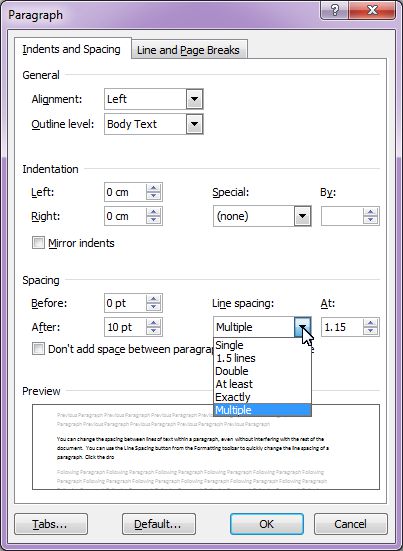 |
|
| 3. | From the Line Spacing drop-down list, select one of the following options: |
|
►
Single, 1.5, or Double These three options are quite up front about what they do, and self-explanatory, too. |
|
|
►
At Least Choose this one if you want Word to adjust for tall symbols or other unusual text. Word adjusts the lines but makes sure there is, at minimum, the number of points you enter in the At box between each line. |
|
|
►
Exactly Choose this one and enter a number in the At box if you want a specific amount of space between the lines. |
|
|
►
Multiple Choose this one and put a number in the At box to get triple-, quadruple-, or any other spaced lines. |
|
| You can get a sneak preview of what your lines look like by glancing at the Preview box. | |
| 4. | Click OK when you've made your choice. |
|
|
To quickly single-space text, select it and press
CTRL + 1 To quickly double-space text, select it and press CTRL + 2 To quickly one-and-half-space text, select it and press CTRL + 5 |
| Back to Top |
| Indent Buttons | Paragraph Dialog Box | Line Spacing | Change Case |
| Return to Microsoft Word 2007 from Microsoft Word 2007 - Paragraphs |
Microsoft Word 2007
TOPICS
- On-screen elements
- Save a file
- Open a file
- Rename a file
- Delete a file
- Select
- Undo/Redo
- Deleting
- Copy
- Move
- Format Painter
- Font Attributes
- Font Dialog Box
- Alignment
- Highlight text
- Character Spacing
- Indent
- Line Spacing
- Change Case
- Symbols
- Borders & Shading
- Download Borders
- Page Break
- Section Break
- Header
- Footer
- Page Number
- Margins
- Landscape/Portrait
- Vertical Alignment
- Paper Size
- Print
- Print Preview
- Thesaurus
- Spelling & Grammar
- AutoCorrect