
Microsoft Word 2007
|
|
|
|
|
|
|
|
|
|
|
|
|
|
Additional Resources
Microsoft Word 2007 - Print |
 |
|
|
What's on this page... To Print Preview a Document To Print a Document |
Print Preview Document
Once you're done with you document, you might have to print it. But you would surely like to see exactly what it will look like before you waste the office's ink.Before you print a document, check it first in Print Preview, and make sure that it looks the way you want it to.
To print a document with the Print dialog box, follow these steps:
| 1. | Click the Office button at the top-left corner of the screen. |
|
|
|
| 2. | Click on Print. OR Press CTRL + P |
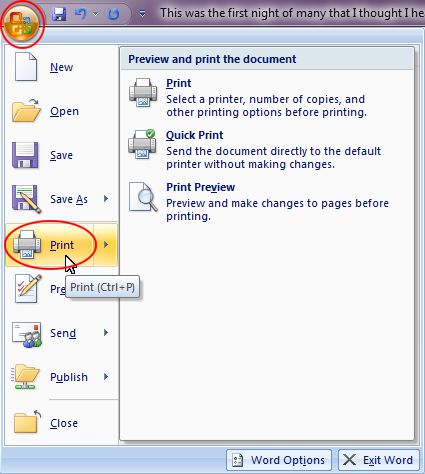 |
|
| This opens up the Print dialog box. | |
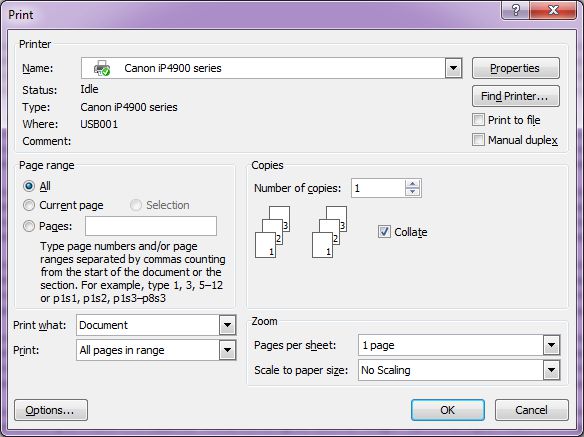 |
|
| 3. | Click the Properties button to change the Printer settings from color to grey scale, or from Normal to Draft. |
| 4. | From Page Range, choose one of the following: ► ALL To print all the pages of the document. ► CURRENT PAGE To print only the page on which the cursor is at the moment. ► PAGES Type 1-5 to print pages 1,2,3,4 and 5. Type 1,3,5 to print pages 1 and 3 and 5. |
| 5. | Type the an amount in the Number of Copies box. |
| 6. | Check mark the Collate option to have your pages, as copies, printed in sequence. Otherwise, Word will print e.g. page 1 ten times, then page 2 ten times and so on. |
| 7. | From the Pages per Sheet drop down list, choose, for example, 2 pages, to have Word print 2 pages of the document on 1 page. |
| 8. | Choose a scaling option from Scale to paper size if you want to print a Letter size document on an A4 size page. |
| 9. | Once you're done, click OK. |
|
|
When you are going to print 100 copies
of the same document, print only 1 copy first, check if it is
correct, and then print the rest. There's nothing like trying to stop a printer from printing, once you've started! |
| See also... Print Preview |
| Back to Top |
| Return to Microsoft Word 2007 from Microsoft Word 2007 - Print |
Microsoft Word 2007
TOPICS
- On-screen elements
- Save a file
- Open a file
- Rename a file
- Delete a file
- Select
- Undo/Redo
- Deleting
- Copy
- Move
- Format Painter
- Font Attributes
- Font Dialog Box
- Alignment
- Highlight text
- Character Spacing
- Indent
- Line Spacing
- Change Case
- Symbols
- Borders & Shading
- Download Borders
- Page Break
- Section Break
- Header
- Footer
- Page Number
- Margins
- Landscape/Portrait
- Vertical Alignment
- Paper Size
- Print
- Print Preview
- Thesaurus
- Spelling & Grammar
- AutoCorrect