
Microsoft Word 2007
|
|
|
|
|
|
|
|
|
|
|
|
|
|
Additional Resources
Microsoft Word 2007 | Section Break |
 |
Also learn how to handle these different breaks that you can add to your documents.
|
|
What's on this page... Insert a Page Break Delete a Page Break Dividing a Document Into Sections Delete a Section Break |
Dividing A Document Into Sections
Every document has at least one section. When you want to change page numbering schemes, headers and footers, margin sizes, and page layouts for different pages in the same document, you have to create a section break to start a new section.Word creates a section break automatically for you when you create newspaper-style columns.
To create a new section (section break), follow these steps:
| 1. | Click where you want to insert a section break. |
| 2. | Click the Page Layout Ribbon tab. Click the Breaks button's drop-down arrow, and choose Next Page. |
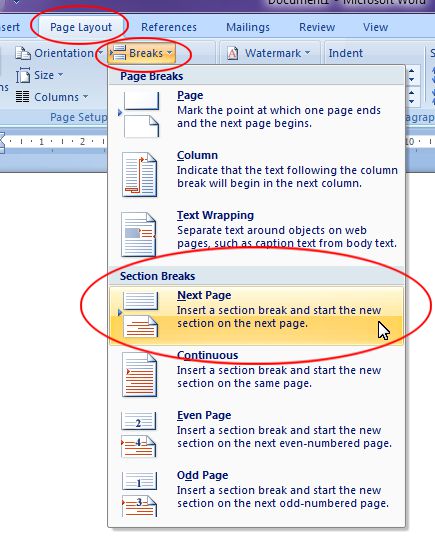 |
|
| 3. | From the Section Break Types option list choose any one of the following depending on what you want to do: |
| ►
NEXT PAGE Inserts a page break as well as a section break so that the new section can start at the top of a new page (the next one). Select this option to start a new chapter, for example. |
|
| ►
CONTINUOUS Inserts a section break in the middle of a page. Select this option, for example, if you want to introduce newspaper-style columns in the middle of a page. |
|
| ►
EVEN PAGE Starts the new section on the next even page. This option is good for two-sided documents where the headers on the left- and right-hand pages are different. |
|
| ►
ODD PAGE Starts the new section on the next odd page. You might choose this option if you have a book in which chapters start on odd pages. |
|
 |
Q: How do I know a section break has been inserted? Click the Show/Hide button from the Home ribbon tab to see where the section break has been inserted into your document. 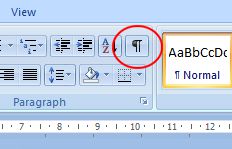 Show/Hide button Show/Hide button
|
In Print Layout view, you can tell where a section ends because Section Break and a double dotted line appear on-screen.
The Show/Hide button displays a section break. |
|
Delete a Section Break
To delete a section break in Normal View, place the cursor at the beginning of the section and press Backspace on the keyboard.| See also... Insert / Remove a Page Break |
| Back to Top |
| Return to Microsoft Word 2007 from Microsoft Word 2007 - Section Break |
Microsoft Word 2007
TOPICS
- On-screen elements
- Save a file
- Open a file
- Rename a file
- Delete a file
- Select
- Undo/Redo
- Deleting
- Copy
- Move
- Format Painter
- Font Attributes
- Font Dialog Box
- Alignment
- Highlight text
- Character Spacing
- Indent
- Line Spacing
- Change Case
- Symbols
- Borders & Shading
- Download Borders
- Page Break
- Section Break
- Header
- Footer
- Page Number
- Margins
- Landscape/Portrait
- Vertical Alignment
- Paper Size
- Print
- Print Preview
- Thesaurus
- Spelling & Grammar
- AutoCorrect