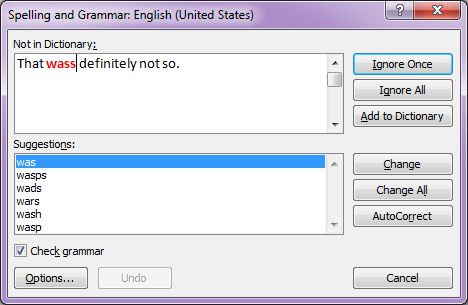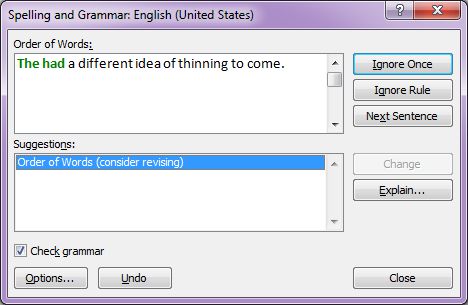Microsoft Word 2007
|
|
|
|
|
|
|
|
|
|
|
|
|
|
Additional Resources
Microsoft Word 2007 | Spelling & Grammar - Page 2 |
 |
|
|
What's on this page... Spelling & Grammar Check a Document Using the Spelling & Grammar dialog box Turn Off Automatic Spelling & Grammar |
Using the Spelling and Grammar Dialog Box
To do a complete spelling & grammar check of the whole document, you need to use the Spelling and Grammar dialog box.To get the Spelling and Grammar dialog box, follow any of the following methods:
| ► | Choose Review Ribbon tab ► Spelling & Grammar button. |
| OR | |
| ► | Press F7 |
To spellcheck and grammar check a document, follow these steps:
| 1. | Place the cursor at the beginning of the document. You can press the CTRL + HOME key-combination to make sure that you are at the beginning of the document. |
||||||
| 2. | Choose any of the above 2 methods to start the spellchecking. | ||||||
| Once, Word finds an incorrect spelling or grammar error, the Spelling and Grammar dialog box will open. | |||||||
|
|||||||
| 3. | Choose any of the following options, depending on what you want to do. | ||||||
| ► NOT
IN DICTIONARY window area This shows the word that is spelled incorrectly in context. You can click the scroll arrows in this box to see preceding or following text. ► SUGGESTIONS window area Provides a list of words to use in place of the misspelling. Click the word that you want to replace the misspelled one. ► IGNORE ONCE Ignores the misspelling, but stops on it again if it appears later in the document. ► IGNORE ALL Ignores the misspelling wherever it appears in the document. Not only that, it ignores it in all your other open documents. ► ADD TO DICTIONARY Adds the word in the "Not in Dictionary" box to the words in the dictionary that Microsoft Word deems correct. Click this button the first time that the Spell Checker stops on your last name to add your last name to the spelling dictionary. ► CHANGE Click this button to insert the word in the "Suggestions" box in your document in the place of the misspelled word. ► DELETE The "Delete" button appears where the "Change" button is when the Spell Checker finds two words in a row (the the, for example). Click the Delete button to remove the second repeated word. ► CHANGE ALL This changes not only this misspelling to the word in the "Suggestions" box, but also all identical misspellings in the document. ► AUTOCORRECT This adds the suggested spelling correction to the list of words that are corrected automatically as you type them. ► UNDO Goes back to the last misspelling you corrected and gives you a chance to change your mind. |
|||||||
|
|||||||
| As the Spelling & Grammar dialog box are stopping for spelling errors, it also stops for grammar errors. | |||||||
| 4. | Microsoft Word 2007's Grammar Checker is theoretically able to
correct grammatical mistakes in a document. However, a machine can't tell what's good writing and what isn't. Period. Use it with caution. |
||||||
| Depending on what you want to do, choose any of the following: | |||||||
| ►
SUGGESTIONS window area Lists ways to correct the error. Click the correction you want to make. ► IGNORE ONCE Lets the error stand in your document. If the same error is made again, Word will stop at the grammar error again. ► IGNORE RULE Ignore this grammatical error and all other grammatical errors of this type in this document and all open documents. ► NEXT SENTENCE Ignore the error and takes you to the next sentence in the text. ► CHANGE Replaces the error with what is in the "Suggestion" box. ► EXPLAIN Word's Help Window pops up with an explanation of the Suggestion given. ► UNDO Reverses your most recent correction. |
|||||||
| 5. | Keep on going with correcting your spelling and grammar, once Word has checked the whole document it will very politely tell you that it has completed the spelling and grammar check. | ||||||
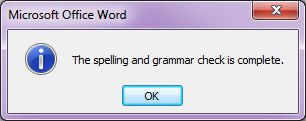 |
|||||||
| See also... Spelling & Grammar Check a Document |
| See also... Turn off Automatic Spelling & Grammar |
| Back to Top |
| Return to Microsoft Word 2007 from Microsoft Word 2007 - Spelling |
Microsoft Word 2007
TOPICS
- On-screen elements
- Save a file
- Open a file
- Rename a file
- Delete a file
- Select
- Undo/Redo
- Deleting
- Copy
- Move
- Format Painter
- Font Attributes
- Font Dialog Box
- Alignment
- Highlight text
- Character Spacing
- Indent
- Line Spacing
- Change Case
- Symbols
- Borders & Shading
- Download Borders
- Page Break
- Section Break
- Header
- Footer
- Page Number
- Margins
- Landscape/Portrait
- Vertical Alignment
- Paper Size
- Print
- Print Preview
- Thesaurus
- Spelling & Grammar
- AutoCorrect