
Microsoft Word 2007
|
|
|
|
|
|
|
|
|
|
|
|
|
|
Additional Resources
Microsoft Word 2007 |
|
Learn step-by-step how to use Microsoft Word 2007 to its fullest potential. This page will help the beginner and the more advanced user of Word 2007.
You might have a first glance at Word 2007 and say "Aauurgh" but I promise you it seems more intimidating than it really is.
I'm accustomed to the way Word used to look, but once I opened Word 2007 I thought "What has Microsoft done now?"
But I assure you, once I've started working on Word 2007 and saw what it could do, and just changed my way of thinking about Word, I saw that this was actually a huge step-up for Microsoft.
Learning to use Word 2007 is not as difficult as it may seem. Use the topics below and you'll find out that it really is not a "monster" that Microsoft has created, but a "Pegasus" taking you on a joyride.
Enjoy!
Screen Layout
|
For new users this seems not too bad, but for the more experienced users of Word, this might seem like a totally different program that they are used to. Don't worry, either way you'll soon feel very comfortable using Word 2007.
Ever wonder what all that stuff on-screen is? Find out in Word 2007 on identifying exactly what it is that you see on-screen.
How about creating a new document. Why not learn how to open a document, close a document or even exiting Word 2007.
Understanding paragraphs and how to move around in them won't be that difficult. Zooming in or out with the document seems like fun and easy to do.
Using the scroll bars and even working with many documents at once will be made child's play.
Basic File Functions
|
Why not save it?
You can save a new document, save it with a different name or even rename the document
You can also delete the document from Word.
Then, all that's left, is to learn how to close the document.
Basic Text Functions
|
Learn how to select text, delete it, or if you have the occasional mishap, just undo it.
Move or Copy
|
You can even just copy the formats of your text!
You can also repeat your last action, repeatedly!
Fonts & Attributes
|
You can add a line underneath every word (underline) or make the text bold or italic.
You can place the text on the right, left or center of the page.
P.S. Microsoft Word 2007 is not a difficult word processor program to learn to use. Once you have the know-how, you'll be able to do whatever you want with your Word 2007 document. Word help can be found on any topic you can think of! Enjoy the learning journey and have some fun with your documents, while you're at it.
Indent
|
Learn the basics of indenting paragraphs and how to do it the right way.
Also learn how to change the line-spacing of your paragraphs, and how to change the case of text that you might have typed wrongly.
Symbols and Special Characters
|
Learn easily how to do this.
An examples of symbols:
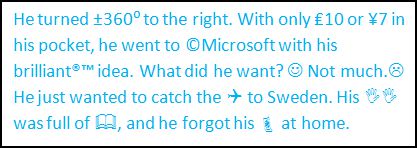 |
Borders
|
Also find out how to download new borders for your Word documents.
Page Break & Section Break
|
You can even divide a document into sections to have different headers and footers on separate pages.
Learn what the difference is between a page break and a section break.
Headers, Footers & Page Numbers
|
You can even divide a document into sections to have different headers and footers on separate pages.
Also find out how to insert numbers on every page, any way you like, even if you don't want to start numbering the page at 1.
Margins, Page Orientation, Paper Size & Vertical Alignment
|
Also learn how to change the page orientation from portrait to landscape, to suit the contents of your document.
Print & Print Preview
|
Thesaurus
|
Spelling & Grammar
|
AutoCorrect
|
Also learn why Word starts to automatically number lines, or why it automatically formats your document.
| Back to Top |
| Return to Home from Microsoft Word 2007 |
Microsoft Word 2007
TOPICS
- On-screen elements
- Save a file
- Open a file
- Rename a file
- Delete a file
- Select
- Undo/Redo
- Deleting
- Copy
- Move
- Format Painter
- Font Attributes
- Font Dialog Box
- Alignment
- Highlight text
- Character Spacing
- Indent
- Line Spacing
- Change Case
- Symbols
- Borders & Shading
- Download Borders
- Page Break
- Section Break
- Header
- Footer
- Page Number
- Margins
- Landscape/Portrait
- Vertical Alignment
- Paper Size
- Print
- Print Preview
- Thesaurus
- Spelling & Grammar
- AutoCorrect