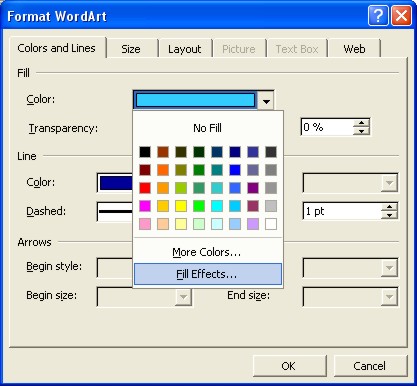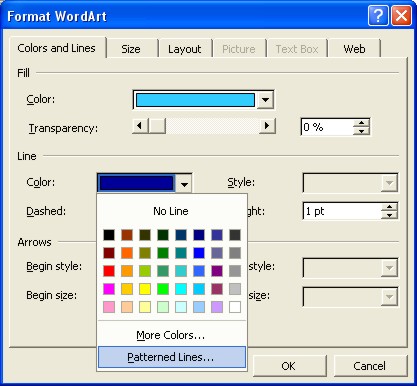Microsoft Word Art
|
|
|
|
|
|
|
|
|
|
|
|
|
|
Microsoft Word Art
Additional Resources
Microsoft Word Art | Word XP |
 |
Learn how to do a wide variety of adjustments to Word Art.
|
|
What's on this page... Insert Word Art Resize your Microsoft Word Art Object Moving a Word Art Object Change the Word Art Object's Text Change the Word Art Object's Style Change the Shape of your Word Art Object Change the Word Art Object's Fill and Line Colors |
Change the Word Art Object's Fill and Line Colors
You can do all sorts of coloring to your Microsoft Word Art object. You can choose a solid color or some very cool Word Art Fill Effects.
 |
To change the Fill or Line color of a Microsoft Word Art object, follow these steps:
| 1. | Click once on the WordArt object whose fill or line color you want to change. | ||
| 2. | From the WordArt toolbar, click on the Format WordArt button. | ||
|
|
|||
| The Format WordArt dialog box appears. The tab that we are interested in are the Colors and Lines tab. | |||
|
|||
| 3. | Click on the drop-down arrow next to the color list option: ► Choose No Fill to remove any fill color from the WordArt object. ► You can choose a Solid Color to have the WordArt in one color. ► Click on More Colors to get to a bigger selection of solid colors. ► Click on Fill Effects to fill the WordArt object with a Gradient, Texture, Pattern or Picture. |
||
|
|||
| 4. | Now for the line color. | ||
|
|||
| Click on the drop-down arrow next to the Lines color list
option: ► Choose No Line to remove any line color from the WordArt object. ► You can choose a Solid Color to have the WordArt object's line in one color. ► Click on More Colors to get to a bigger selection of solid colors. ► Click on Patterned Lines to fill the Microsoft Word Art object's lines with a Pattern mixed in colors of your choice. |
|||
| 5. | Once you're happy with your choices, click OK. If If you're not happy, you can always go back and change it again, or just click Undo! (CTRL + Z) |
||
 |
Q: Why is my color not showing
correctly and sometimes comes out funny? The difference is in the WordArt Gallery style that you chose. Some Styles has a 3-D effect to it which makes the color changing a different story! - and a bit confusing! Remove the 3-D effect from your WordArt object and notice the difference in color. ► On the Drawing toolbar, click the 3-D Style button. ► Click on 3-D Settings. (another toolbar appears) ► Click on the 3-D On/Off button. This will turn the 3-D effect on or off from your WordArt object. |
| See also... |
| Insert WordArt | Resize WordArt | Move WordArt |
| Change WordArt's Text or Style or Shape |
| Back to Top |
| Return to Microsoft Word XP from Microsoft Word Art |
Microsoft Word XP
Q & A
Antonyms
AutoCorrect
AutoShapes & Text Boxes
Bookmarks
Borders
Bullets
Change Case
ClipArt
Columns
Convert PDF to Word
Convert Word to HTML
Convert Word to PDF
Customize Menus
Customize Shortcut keys
Customize Toolbars
Delete a File
Delete Text
Download Borders
Download Fonts
Drop Cap
Envelopes
Find & Replace
Fonts
Footers
Format Painter
Headers
Highlight Text
Indent
Labels
Line Spacing
Macros
Mail Merge
Margins
Move or Copy
Numbering
Open a File
Outline Numbering
Page Numbers
Page Orientation
Page/Section Break
Password
PDF to Word Converter
Print Preview
Rename a File
Save a File
Screen Layout
Selecting Text
Special Characters
Spelling & Grammar
Styles
Symbols
Synonyms
Tables
Tabs
Text Wrap
Thesaurus
Undo
Word Counter
Word to HTML Converter
Word to PDF Converter
WordArt
Zoom