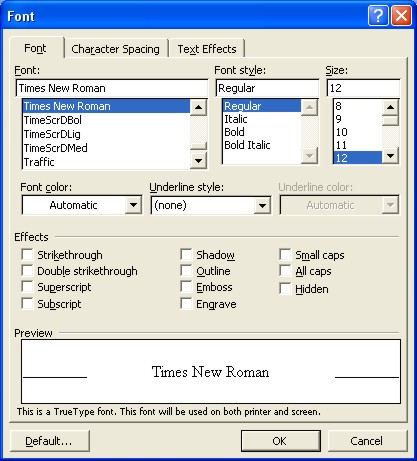Microsoft Word Fonts
|
|
|
|
|
|
|
|
|
|
|
|
|
|
Microsoft Word Fonts
Additional Resources
Microsoft Word Fonts for XP | Page 2 |
 |
Learn step-by-step how to change Microsoft Word fonts and add some cool and interesting effects to your text.
Changing fonts can be lots of fun, lets add something special to your document text. You'll see that doing these changes (and undoing them) are made easy.
|
|
What's on this page... Changing Fonts, Size & Color Using the Font dialog box Changing Character Position & Spacing Adding Text Effects to your text Bold, Italic & Underline Aligning Text Highlight Text |
Using the Font Dialog box
The Font Dialog box has a lot more options to choose from. You can add more effects to your text, your boss might even think you didn't use Microsoft Word fonts!The Microsoft Word fonts dialog box allows you to add a different kind of underline, e.g. a double underline. You can change your characters to superscript or subscript, you can even change your text to all caps, add a shadow, emboss or engrave your text. The option for using double strikethrough is also available.
 |
Q: What is Superscript and Subscript? Superscript makes characters smaller (than usual) and places the character above the baseline, e.g. 1st, 2nd, etc. Subscript makes the characters smaller (than usual) and places the character below the baseline, e.g. EGPlastic copyright etc. |
To use the Microsoft Word fonts dialog box, follow these steps:
| 1. | Select the text of which you want to change the font. | ||
| 2. | Choose Format from the menu bar, and click on
Font. The Font dialog box opens. You'll see there are three tabs to choose from at the top of the window, at the moment, leave it at Font. |
||
|
|||
| 3. | Now, you can select the Font, Style, Size and Font Color that
you want. You can also select a different Underline style from the Underline Style drop-down list. |
||
| 4. | From the Effects option group, make your choices as wanted. You'll see as you checkmark an effect, the preview is updated. You can check and uncheck any combination of the choices, unless you are choosing the opposite of one another. For example, Strikethrough / Double strikethrough, Superscript / Subscript, Emboss / Engrave, Small caps / All caps. Play around with the choices and you'll see what each option does. |
||
|
|||
| 5. | Once you're done with your choices, click OK, for the changes to take effect on your text. | ||
| Anytime that you want to remove some effects, select the text, go back to the Font dialog box and remove the checkmarks of those you don't want. | |||
| Back« 1 | 2 | 3 | 4 | 5 »Next |
| Back to Top |
| Return to Microsoft Word XP from Microsoft Word Fonts |
Microsoft Word XP
Q & AAntonyms
AutoCorrect
AutoShapes & Text Boxes
Bookmarks
Borders
Bullets
Change Case
ClipArt
Columns
Convert PDF to Word
Convert Word to HTML
Convert Word to PDF
Customize Menus
Customize Shortcut keys
Customize Toolbars
Delete a File
Delete Text
Download Borders
Download Fonts
Drop Cap
Envelopes
Find & Replace
Fonts
Footers
Format Painter
Headers
Highlight Text
Indent
Labels
Line Spacing
Macros
Mail Merge
Margins
Move or Copy
Numbering
Open a File
Outline Numbering
Page Numbers
Page Orientation
Page/Section Break
Password
PDF to Word Converter
Print Preview
Rename a File
Save a File
Screen Layout
Selecting Text
Special Characters
Spelling & Grammar
Styles
Symbols
Synonyms
Tables
Tabs
Text Wrap
Thesaurus
Undo
Word Counter
Word to HTML Converter
Word to PDF Converter
WordArt
Zoom