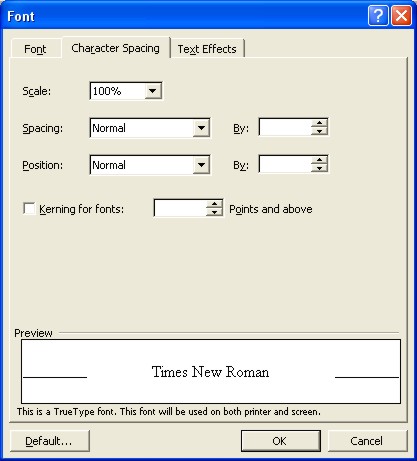Microsoft Word Fonts
|
|
|
|
|
|
|
|
|
|
|
|
|
|
Microsoft Word Fonts
Additional Resources
Microsoft Word Fonts for XP | Page 3 |
 |
Learn step-by-step how to change Microsoft Word fonts and add some cool and interesting effects to your text.
Changing fonts can be lots of fun, lets add something special to your document text. You'll see that doing these changes (and undoing them) are made easy.
|
|
What's on this page... Changing Fonts, Size & Color Using the Font dialog box Changing Character Position & Spacing Adding Text Effects to your text Bold, Italic & Underline Aligning Text Highlight Text |
Changing Character Spacing and Position
You can play around with your text a lot. You can change the spaces between the characters of a word. You can also change the position of the baseline of your text or of certain characters. The options are endless with your Microsoft Word fonts!|
|
To change character spacing or position, follow these steps:
| 1. | Select the text of which you want to change character spacing or position. | ||
| 2. | Choose Format from the menu bar, and click on
Font. The Font dialog box opens. Click on the Character Spacing tab. |
||
|
|||
| 3. | Select a percentage from the Scale drop-down
list box. This will increase or decrease the scale of your text on
the page. From the Spacing drop-down list box, select Expanded or Condensed and choose a point size by which you want to expand or condense your text. From the Position drop-down list box, select Raised or Lowered and choose a point size by which you want to raise or lower your text. You can use any of the three options in combination with each other. |
||
| 4. | Once you've made your choices, click OK, for the changes to take effect on your text. | ||
| Anytime that you want to remove some effects, select the text, go back to the Font dialog box and select 100% or Normal of those that you want back to normal. | |||
| Back« 1 | 2 | 3 | 4 | 5 »Next |
| Back to Top |
| Return to Microsoft Word XP from Microsoft Word Fonts |
Microsoft Word XP
Q & AAntonyms
AutoCorrect
AutoShapes & Text Boxes
Bookmarks
Borders
Bullets
Change Case
ClipArt
Columns
Convert PDF to Word
Convert Word to HTML
Convert Word to PDF
Customize Menus
Customize Shortcut keys
Customize Toolbars
Delete a File
Delete Text
Download Borders
Download Fonts
Drop Cap
Envelopes
Find & Replace
Fonts
Footers
Format Painter
Headers
Highlight Text
Indent
Labels
Line Spacing
Macros
Mail Merge
Margins
Move or Copy
Numbering
Open a File
Outline Numbering
Page Numbers
Page Orientation
Page/Section Break
Password
PDF to Word Converter
Print Preview
Rename a File
Save a File
Screen Layout
Selecting Text
Special Characters
Spelling & Grammar
Styles
Symbols
Synonyms
Tables
Tabs
Text Wrap
Thesaurus
Undo
Word Counter
Word to HTML Converter
Word to PDF Converter
WordArt
Zoom