
Microsoft Word Fonts
|
|
|
|
|
|
|
|
|
|
|
|
|
|
Microsoft Word Fonts
Additional Resources
Microsoft Word Fonts for XP | Page 5 |
 |
Learn step-by-step how to change Microsoft Word fonts and add some cool and interesting effects to your text.
Changing fonts can be lots of fun, lets add something special to your document text. You'll see that doing these changes (and undoing them) are made easy.
|
|
What's on this page... Changing Fonts, Size & Color Using the Font dialog box Changing Character Position & Spacing Adding Text Effects to your text Bold, Italic & Underline Aligning Text Highlight Text |
Aligning Text
Some Microsoft Word fonts text are just better aligned on the right side of a page, e.g. an address. Or aligned in the center of the page, e.g. a heading. Sometimes, paragraphs (as in columns) are aligned on both sides, this makes the columns look neater.Aligning text is as easy as pie! Use the following table to select different alignment for text.
All you have to do to align Microsoft Word fonts text in a new way is select the text and either click an Alignment button on the Formatting toolbar or press a keyboard shortcut as shown in the table below.
| Button Name | Keyboard Shortcut | What it does... |
|
Align Left |
CTRL + L | Lines up text along the left margin or left side of columns or cells. |
|
Center |
CTRL + E | Centers text, leaving space on both sides. |
|
Align Right |
CTRL + R | Lines up text along the right margin or right side of columns or cells. |
|
Justify |
CTRL + J | Lines up text on both the left and right margins or sides of columns or cells. |
Highlight Text
Highlighting your Microsoft Word fonts text gives your content a bit more emphasis where you choose to have it.|
|
To highlight text, follow these steps:
| 1. | After you've typed your text, click the drop-down arrow next to the Highlight button. |
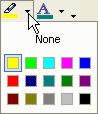 Highlight Button
Highlight Button |
|
| 2. | Click on the color that you want to highlight with. Your mouse-pointer changes and gets a little highlighter icon next to it. |
|
|
|
| 3. | Click-and-drag with your mouse pointer over the text that you want to highlight. |
| 4. | Click on the Highlight button again to return your mouse pointer to normal. |
|
|
Q: How do I remove the highlight from text? Click the drop-down arrow next to the Highlight button. Choose None and drag over the highlighted text. |
| Back« 1 | 2 | 3 | 4 | 5 |
| Back to Top |
| Return to Microsoft Word XP from Microsoft Word Fonts |
Microsoft Word XP
Q & AAntonyms
AutoCorrect
AutoShapes & Text Boxes
Bookmarks
Borders
Bullets
Change Case
ClipArt
Columns
Convert PDF to Word
Convert Word to HTML
Convert Word to PDF
Customize Menus
Customize Shortcut keys
Customize Toolbars
Delete a File
Delete Text
Download Borders
Download Fonts
Drop Cap
Envelopes
Find & Replace
Fonts
Footers
Format Painter
Headers
Highlight Text
Indent
Labels
Line Spacing
Macros
Mail Merge
Margins
Move or Copy
Numbering
Open a File
Outline Numbering
Page Numbers
Page Orientation
Page/Section Break
Password
PDF to Word Converter
Print Preview
Rename a File
Save a File
Screen Layout
Selecting Text
Special Characters
Spelling & Grammar
Styles
Symbols
Synonyms
Tables
Tabs
Text Wrap
Thesaurus
Undo
Word Counter
Word to HTML Converter
Word to PDF Converter
WordArt
Zoom