
Microsoft Word Help
|
|
|
|
|
|
|
|
|
|
|
|
|
|
Microsoft Word Help
Additional Resources
Microsoft Word Help
Microsoft Word Help - AutoCorrect
|
 |
|
|
What's on this page... Setting AutoFormat Options Setting AutoCorrect Options |
Unless you or someone else has messed with the AutoCorrect settings, the invisible hand of Word corrects certain typos as you enter them.
Try misspelling weird by typing wierd to see what happens.
Try entering two hyphens (--) and you get an em dash (–).
You can have Microsoft Word help you correct the typos that you make often, and with a little cunning, you can even use the AutoCorrect feature to enter long company names and hard-to-spell names on the fly.
Setting AutoCorrect Options
You can use AutoCorrect to correct your typos on the fly.To set AutoCorrect options, follow these steps:
| 1. | Choose Tools ► AutoCorrect Options from the menu bar. The AutoCorrect dialog box appears. |
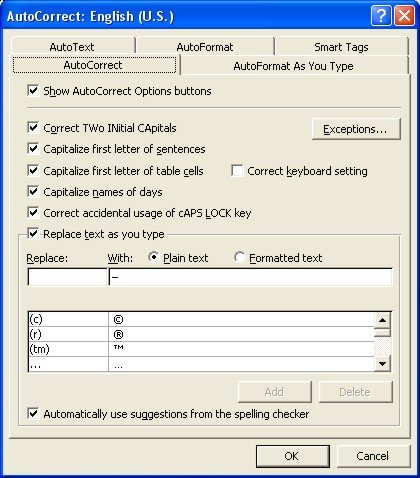 |
|
| 2. | Remove the check marks from the AutoCorrect features that
you don't want. For example, if you enter a lot of computer code in your manuscripts, you don't necessarily want the first letter of sentences to be capitalized automatically, so you should click the Capitalize First Letter Of Sentences check box to deselect it. |
| 3. | If you want, remove the check mark from the Replace Text As You Type box to keep Words invisible hand from correcting idiosyncrasies in capitalization and spelling as you enter them. |
| 4. | Scroll through the list and take a look at the words that
are auto-corrected. If you don't want a word on the list to be corrected, select it and click Delete. |
| 5. | If a
word that you often misspell isn't on the list, you can add
it to the list and have Word correct it automatically. Enter the misspelling in the Replace box, enter the correct spelling in the With box, and click the Add button. |
| 6. | If you don't like one of the replacement words, select the word on the list, enter a new replacement word in the With box, and click the Replace button. |
| 7. | Once you're convinced with the AutoCorrect dialog box options, click OK. |
|
|
The Spelling dialog box has an AutoCorrect option. Choose it when you're spell-checking a document to add a word you're correcting, to the list of words that are AutoCorrected. The AutoCorrect choice also appears on the shortcut menu when you right-click a misspelled word. Choose AutoCorrect on the shortcut menu and choose a correct spelling to add the misspelling to the family of words that get corrected automatically. Microsoft Word help by automatically correcting your spelling errors. |
| See also... Setting AutoFormat Options |
| Back to Top |
| Return to Microsoft Word XP from Microsoft Word Help - AutoCorrect |
Microsoft Word Help
Q & A
Antonyms
AutoCorrect
AutoShapes & Text Boxes
Bookmarks
Borders
Bullets
Change Case
ClipArt
Columns
Convert PDF to Word
Convert Word to HTML
Convert Word to PDF
Customize Menus
Customize Shortcut keys
Customize Toolbars
Delete a File
Delete Text
Download Borders
Download Fonts
Drop Cap
Envelopes
Find & Replace
Fonts
Footers
Format Painter
Headers
Highlight Text
Indent
Labels
Line Spacing
Macros
Mail Merge
Margins
Move or Copy
Numbering
Open a File
Outline Numbering
Page Numbers
Page Orientation
Page/Section Break
Password
PDF to Word Converter
Print Preview
Rename a File
Save a File
Screen Layout
Selecting Text
Special Characters
Spelling & Grammar
Styles
Symbols
Synonyms
Tables
Tabs
Text Wrap
Thesaurus
Undo
Word Counter
Word to HTML Converter
Word to PDF Converter
WordArt
Zoom