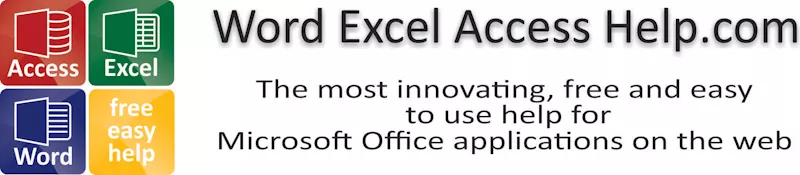
Microsoft Word Help
|
|
|
|
|
|
|
|
|
|
|
|
|
|
Microsoft Word Help
Additional Resources
Microsoft Word Help - AutoShapes
|
 |
|
|
What's on this page... Drawing Lines and Shapes Working with Text Boxes Locking Objects In Place Handling Objects That Overlap |
Handling Objects That Overlap
Chances are, objects like the ones in the image below overlap when more than one appears on the same page. And when objects are placed beside text, do you want the text to appear in front of the objects, or do you want the objects to cover up the text?Microsoft Word help you to easily remedy this problem.
 |
Word offer special Order commands for determining how objects overlap with one another and with text.
However, before you know anything about the Order commands, you need to know about layers, also known as drawing layers.
Microsoft Word help in showing you the differences between layers.
From top to bottom, text and objects can appear on theses layers:
| ► |
FOREGROUND LAYER Objects on this layer cover up objects on the text layer and background layer. Only objects, not text, can appear on the foreground layer. When you insert a new object in a document, it appears on the foreground layer. |
| ► |
TEXT LAYER The text you type appears on this layer. No objects can appear on this layer. The text on this layer is covered by objects on the foreground layer, but it also covers objects on the background layer. |
| ► |
BACKGROUND LAYER Only objects can appear on this layer. Objects on the background layer are covered by objects on the foreground layer and by text. |
Microsoft Word help you to easily change the layer position of an object.
To tell Word whether an object should overlap text or other objects, follow these steps:
| 1. | Click the object to select it. |
| 2. | Click the Draw button on the Drawing toolbar (probably bottom-left of your screen), choose Order, and choose a Send or Bring command on the Order menu; or right-click, choose Order, and choose a submenu command: |
| ►
BRING TO FRONT When objects are on the same layer, either the foreground or background, moves the object in front of all others on the layer. |
|
| ►
SEND TO BACK When objects are on the same layer, moves the object behind all other objects on the layer. |
|
| ►
BRING FORWARD When three or more objects are on the same layer, either foreground or background moves the object higher in the stack of objects. |
|
| ►
SEND BACKWARD When three or more objects are on the same layer, moves the object lower in the stack so that more objects overlap the object you selected. |
|
| ►
BRING IN FRONT OF TEXT Moves the object from the background layer to the foreground layer, where it appears in front of text. |
|
| ►
SEND BEHIND TEXT Moves the object from the foreground layer to the background layer, where it appears behind text. |
| See also... Drawing Lines & Shapes | Text Boxes |
| Locking Objects in Place |
| Back to Top |
| Return to Microsoft Word XP from Microsoft Word Help - AutoShapes |
Microsoft Word XP
Q & A
Antonyms
AutoCorrect
AutoShapes & Text Boxes
Bookmarks
Borders
Bullets
Change Case
ClipArt
Columns
Convert PDF to Word
Convert Word to HTML
Convert Word to PDF
Customize Menus
Customize Shortcut keys
Customize Toolbars
Delete a File
Delete Text
Download Borders
Download Fonts
Drop Cap
Envelopes
Find & Replace
Fonts
Footers
Format Painter
Headers
Highlight Text
Indent
Labels
Line Spacing
Macros
Mail Merge
Margins
Move or Copy
Numbering
Open a File
Outline Numbering
Page Numbers
Page Orientation
Page/Section Break
Password
PDF to Word Converter
Print Preview
Rename a File
Save a File
Screen Layout
Selecting Text
Special Characters
Spelling & Grammar
Styles
Symbols
Synonyms
Tables
Tabs
Text Wrap
Thesaurus
Undo
Word Counter
Word to HTML Converter
Word to PDF Converter
WordArt
Zoom