
Microsoft Word Help
|
|
|
|
|
|
|
|
|
|
|
|
|
|
Microsoft Word Help
Additional Resources
Microsoft Word Help
Microsoft Word Help - Bookmark
|
 |
|
|
What's on this page... Insert a Bookmark Delete a Bookmark Going to Bookmarks Browsing Around a Document Using the Select Browse Object Button Using the Go To Command |
Browsing Around A Document
Microsoft Word help in offering three very speedy techniques for jumping around in documents:the Select Browse Object button, the Edit ► Go To command, and the Document Map.
|
|
Document Map button |
|
|
Select Browse Object button This button is located at the bottom right of the Word screen. Where the vertical and horizontal scroll bars meet. |
Using The Select Browse Object Button
A really fast way to move around quickly is to click the Select Browse Object button in the lower-right corner of the screen.When you click this button, Word presents ten Browse By icons.
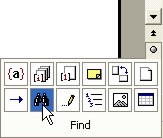 |
Select the icon that represents the element you want to go to, and Word takes you there immediately.
For example, click the Browse by Heading icon to get to the next heading in your document (provided that you assigned a heading style to the heading).
After you have selected a Browse By icon, the navigator buttons the double-arrows directly above and below the Select Browse Object button turn blue.
Click a blue navigator button to get to the next example or the previous example of the element you chose.
For example, if you selected the Browse by Heading icon, all you have to do is click blue navigator buttons to get from heading to heading backwards or forwards in a document.
Using The Go To Command
Microsoft Word help in another fast way to go from place to place in a document is to use the Edit ► Go To command.Choose this command or press CTRL + G to see the Go To tab of the Find and Replace dialog box.
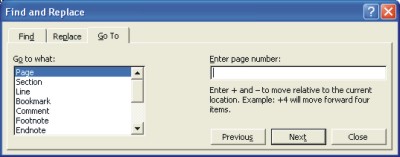 |
The Go To What menu in this dialog box lists everything that can conceivable be numbered in a Word document, and other things, too. Everything that you can get to with the Select Browse Object button, as well as lines, equations, and objects, can be reached by way of the Go To tab.
| ► | Click a menu item and enter a number or choose an item from the drop-down list to go elsewhere. |
| ► | Click Next to find the first or next occurrence of what you are looking for. |
| ► | Click the Previous button to go back to the footnote, endnote, comment, line, or whatever you just came from. |
| See also... Insert, Delete & Go To Bookmarks |
| Back to Top |
| Return to Microsoft Word XP from Microsoft Word Help - Bookmark |
Microsoft Word XP
Q & A
Antonyms
AutoCorrect
AutoShapes & Text Boxes
Bookmarks
Borders
Bullets
Change Case
ClipArt
Columns
Convert PDF to Word
Convert Word to HTML
Convert Word to PDF
Customize Menus
Customize Shortcut keys
Customize Toolbars
Delete a File
Delete Text
Download Borders
Download Fonts
Drop Cap
Envelopes
Find & Replace
Fonts
Footers
Format Painter
Headers
Highlight Text
Indent
Labels
Line Spacing
Macros
Mail Merge
Margins
Move or Copy
Numbering
Open a File
Outline Numbering
Page Numbers
Page Orientation
Page/Section Break
Password
PDF to Word Converter
Print Preview
Rename a File
Save a File
Screen Layout
Selecting Text
Special Characters
Spelling & Grammar
Styles
Symbols
Synonyms
Tables
Tabs
Text Wrap
Thesaurus
Undo
Word Counter
Word to HTML Converter
Word to PDF Converter
WordArt
Zoom