
Microsoft Word Help
|
|
|
|
|
|
|
|
|
|
|
|
|
|
Additional Resources
Microsoft Word Help - Bookmark |
 |
|
|
What's on this page... Insert a Bookmark Delete a Bookmark Going to Bookmarks Browsing Around a Document Using the Select Browse Object Button Using the Go To Command |
Insert A Bookmark
Instead of pressing PageUp or PageDn or clicking the scrollbar to thrash around in a long document, you can use bookmarks.Microsoft Word help you to put a bookmark in an important spot in your document that you can return to, many times.
To insert a Bookmark, follow these steps:
| 1. | Click where you want the bookmark to go, or select the text to bookmark. |
| 2. | Choose Insert ► Bookmark from the menu bar. OR Press CTRL + SHIFT + F5 to go to the Bookmark dialog box. |
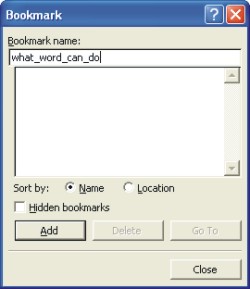 |
|
| 3. | Type a descriptive name in the Bookmark Name box. You cannot include spaces in bookmark names, but you can use underscores to separate your words. |
| 4. | Click the Add button. |
Microsoft Word help by placing a bookmark where you've made a selection.
Delete A Bookmark
Once you've inserted bookmarks, you might have been a bit too overwhelming with the bookmarks. Deleting them is not a difficult task!Microsoft Word help you with this task easily.
To delete a Bookmark, follow these steps:
| 1. | Choose Insert ► Bookmark from the menu bar. OR Press CTRL + SHIFT + F5 to go to the Bookmark dialog box. |
| 2. | Select the bookmark in the list, which you want to delete. |
| 3. | Click the Delete button. |
| 4. | Click Close. |
Going To Bookmarks
Microsoft Word help you to easily go to all the different Bookmarks in a document no matter where the cursor are at the moment.To go to a bookmark, follow these steps:
| 1. | Choose Insert ► Bookmark from the menu bar. OR Press CTRL + SHIFT + F5 to go to the Bookmark dialog box. |
| 2. | Double-click the bookmark. OR Select the bookmark and click the Go To button. |
| Notice that the bookmarked text is highlighted in the document. | |
| 3. | Click Close. |
You can arrange bookmarks in the list in alphabetical order or by location in the document by choosing Name or Location at the bottom of the Bookmark dialog box.
Click the Hidden Bookmarks check box to see cross-references in the Bookmark Name box, although hidden bookmarks appear as code and don't tell you much about what they are or where they are in the document.
| See also... Browsing Around & Go To |
| Back to Top |
| Return to Microsoft Word XP from Microsoft Word Help - Bookmark |
Microsoft Word XP
Q & A
Antonyms
AutoCorrect
AutoShapes & Text Boxes
Bookmarks
Borders
Bullets
Change Case
ClipArt
Columns
Convert PDF to Word
Convert Word to HTML
Convert Word to PDF
Customize Menus
Customize Shortcut keys
Customize Toolbars
Delete a File
Delete Text
Download Borders
Download Fonts
Drop Cap
Envelopes
Find & Replace
Fonts
Footers
Format Painter
Headers
Highlight Text
Indent
Labels
Line Spacing
Macros
Mail Merge
Margins
Move or Copy
Numbering
Open a File
Outline Numbering
Page Numbers
Page Orientation
Page/Section Break
Password
PDF to Word Converter
Print Preview
Rename a File
Save a File
Screen Layout
Selecting Text
Special Characters
Spelling & Grammar
Styles
Symbols
Synonyms
Tables
Tabs
Text Wrap
Thesaurus
Undo
Word Counter
Word to HTML Converter
Word to PDF Converter
WordArt
Zoom