
Microsoft Word Help
|
|
|
|
|
|
|
|
|
|
|
|
|
|
Microsoft Word Help
Additional Resources
Microsoft Word Help - Bullets & Numbering
|
 |
|
|
What's on this page... Simple Numbered & Bulleted Lists End Automatic Bullets or Numbering Insert Bullets with the Dialog box Insert Numbers with the Dialog Box Continue a Numbered List Restart a Numbered List Creating an Outline Numbered List |
Numbered lists are invaluable in books and manuals that present a lot of step-by-step procedures.
Use bulleted lists when you want to present alternatives to the reader. A bullet is a black filled-in circle or other character.
Numbers with the Bullets and Numbering Dialog Box
Another way of choosing a numbering list, is to use the Bullets and Numbering dialog box. This option allows you to define your numbering to anything you want and also add a few characters as well.To insert Numbering with the Bullets and Numbering dialog box, follow these steps:
| 1. | The cursor must be on a new line, do this by pressing Enter. |
| 2. | Choose Format
► Bullets and Numbering. Or right-clicking and choose Bullets and Numbering from the shortcut menu. |
| 3. | In the Bullets and Numbering dialog box, click the Numbered tab. |
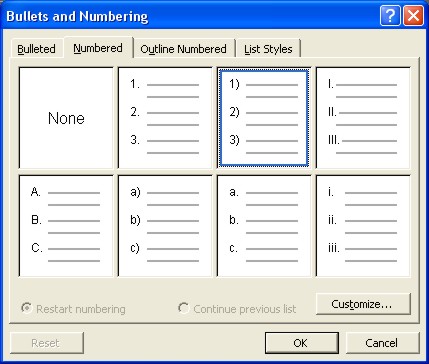 |
|
| 4. | Click the preview of the bullet that you want to use. If there isn't one that you like click the Customize button. |
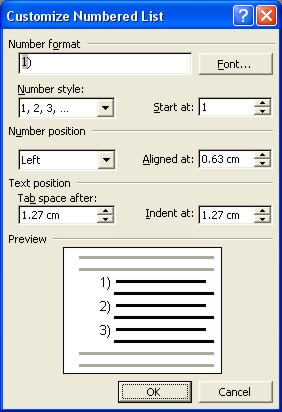 |
|
| 5. | In the Number Format text box, you can add a character or two to enhance your number. For example, add an asterisk (*), square brackets [], or any other character that you can think of! |
| 6. | Click the Font button to change the font of the numbering to something more interesting. |
| 7. | Click the Number Style drop-down arrow and choose a different number style. |
| 8. | Change the Start At number if you want your numbered list to start at a different number than 1. |
| 9. |
From the Number Position option, change the
Alignment of the numbering. Change the
Aligned At to an amount you want. This will move the
number closer or
further away from the margin. If the Indent At is changed to 0.0
then the number will be exactly in line with the margin. Microsoft Word help you, just watch the Preview as you change any of the options. |
| 10. |
From the Text Position option, change the
Tab Space After to an amount which will be the space
between the number and where the text starts. Change the Indent At to an amount which would be bigger if you want a hanging indent, or the same amount as Tab Space After to have the next line of the paragraph start in alignment with the beginning of the paragraph. |
| 11. | Once you're done, click OK. |
Your new bullet is placed on a new line, ready for you to start typing your list with Microsoft Word help.
|
|
Press ENTER
at the end of the line to get a new line starting with a number. Press ENTER TWICE to stop the numbered list. Microsoft Word help you by making it easy! |
Microsoft Word XP
Q & A
Antonyms
AutoCorrect
AutoShapes & Text Boxes
Bookmarks
Borders
Bullets
Change Case
ClipArt
Columns
Convert PDF to Word
Convert Word to HTML
Convert Word to PDF
Customize Menus
Customize Shortcut keys
Customize Toolbars
Delete a File
Delete Text
Download Borders
Download Fonts
Drop Cap
Envelopes
Find & Replace
Fonts
Footers
Format Painter
Headers
Highlight Text
Indent
Labels
Line Spacing
Macros
Mail Merge
Margins
Move or Copy
Numbering
Open a File
Outline Numbering
Page Numbers
Page Orientation
Page/Section Break
Password
PDF to Word Converter
Print Preview
Rename a File
Save a File
Screen Layout
Selecting Text
Special Characters
Spelling & Grammar
Styles
Symbols
Synonyms
Tables
Tabs
Text Wrap
Thesaurus
Undo
Word Counter
Word to HTML Converter
Word to PDF Converter
WordArt
Zoom