
Microsoft Word Help
|
|
|
|
|
|
|
|
|
|
|
|
|
|
Additional Resources
Microsoft Word Help - Columns |
 |
|
|
What's on this page... Inserting Columns using the Columns Button Inserting Columns using the Columns Dialog Box Remove Columns |
Inserting Columns Using The Columns Button
Columns look great in newsletters and similar documents. And you can pack a lot of words in columns.With Microsoft Word help you can create columns, you can present more than one document on single page so that readers have a choice of what they read.
|
|
Before you put text in newspaper-style columns, type it first. Take care of the spelling, grammar, and everything else first because, making text changes to words after they've been arranged in columns proves to be a bit more difficult. |
Microsoft Word help gives you two ways to create columns: with the Columns button on the Standard Toolbar and with the Format ► Columns command.
Format ► Columns gives you considerable more leeway because the Columns button lets you create only columns of equal width.
To use the Columns button, follow these steps:
| 1. | Select the text to be put in columns or simply place the cursor in the document to columnize all the text. |
| 2. | Click
the Columns button on the standard toolbar. A menu drops down so that you can choose how many columns you want. |
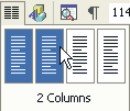 |
|
| 3. | Click-and-drag to choose from one to six columns. |
Microsoft Word help, creates a new section if you selected text before you columnized it, and you see your columns in Print Layout view.
Very likely, they don't look so good. Its hard to get it right the first time.
You can drag the column border bars on the ruler to widen or narrow the columns.
 |
| See also... Insert Columns with Dialog Box | Remove Columns |
| Back to Top |
| Return to Microsoft Word XP from Microsoft Word Help - Columns |
Microsoft Word Help
Q & A
Antonyms
AutoCorrect
AutoShapes & Text Boxes
Bookmarks
Borders
Bullets
Change Case
ClipArt
Columns
Convert PDF to Word
Convert Word to HTML
Convert Word to PDF
Customize Menus
Customize Shortcut keys
Customize Toolbars
Delete a File
Delete Text
Download Borders
Download Fonts
Drop Cap
Envelopes
Find & Replace
Fonts
Footers
Format Painter
Headers
Highlight Text
Indent
Labels
Line Spacing
Macros
Mail Merge
Margins
Move or Copy
Numbering
Open a File
Outline Numbering
Page Numbers
Page Orientation
Page/Section Break
Password
PDF to Word Converter
Print Preview
Rename a File
Save a File
Screen Layout
Selecting Text
Special Characters
Spelling & Grammar
Styles
Symbols
Synonyms
Tables
Tabs
Text Wrap
Thesaurus
Undo
Word Counter
Word to HTML Converter
Word to PDF Converter
WordArt
Zoom