
Microsoft Word Help
|
|
|
|
|
|
|
|
|
|
|
|
|
|
Microsoft Word Help
Additional Resources
Microsoft Word Help
Microsoft Word Help
Microsoft Word Help - Copy & Move |
 |
|
|
What's on this page... Copy Text or Objects Move Text or Objects Using the Format Painter Repeating an Action |
Microsoft Word help you with basic steps in copy or move that are always the same. If it is text or an object, no matter where you are going with it, you always do the same thing.
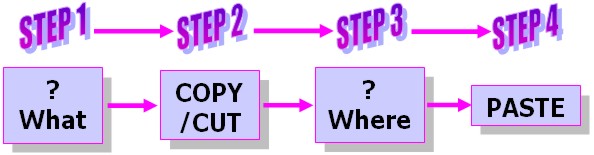 |
Copy Text or Objects
When you copy text or objects, it means you are making a duplicate of the original. This means the original stays right where it is and a duplicate or copy goes to the new spot of your choice. Microsoft Word help with these basic steps.To copy text or objects, follow these steps:
| 1. | Select the text or object that needs to be copied. |
| 2. | Click the Copy button on the Standard toolbar. You can also choose Edit ► Copy from the menu bar. Or you can press CTRL + C. |
| 3. | Place the cursor at the very spot where you want the copy to be placed. |
| 4. | Click the Paste button on the Standard
toolbar. You can also choose Edit ► Paste from the menu bar. Or you can press CTRL + V. |
Move Text or Objects
When you move text or objects, it means you are taking a the original to another place. This means the original is removed from where it is and it goes to the new spot of your choice.It's like cutting out a picture and pasting it with glue into another spot. Microsoft Word help with these basic steps.
To copy text or objects, follow these steps:
| 1. | Select the text or object that needs to be moved. |
| 2. | Click the Cut button on the Standard toolbar. You can also choose Edit ► Cut from the menu bar. Or you can press CTRL + X. |
| 3. | Place the cursor at the very spot where you want the original to be moved to. |
| 4. | Click the Paste button on the Standard
toolbar. You can also choose Edit ► Paste from the menu bar. Or you can press CTRL + V. |
Using the Format Painter
The fastest way to format a document is with the Format Painter. Microsoft Word help with east copying formats.You can use this tool to make sure that the headings, lists, text paragraphs, and whatnot in your document are formatted the same way. Once you have formatted certain text, for example, a heading, you can use the Format Painter to copy the format of the text to another text.
To use the Format Painter, follow these steps:
| 1. | Click
on the text whose formats you want to apply throughout
your document. For example, if your document is a report with first-, second-, and third-level heads, format a first-level head so that it looks just right and click it. |
| 2. | Double-click the Format Painter button, located next to the Paste button on the Standard Toolbar. |
|
|
|
| You'll see your mouse pointer changes into a paintbrush icon. | |
|
|
|
| 3. |
Find
the text you want to copy the format to, click the mouse
button, and roll the mouse pointer over it as though you
were selecting it. After you're done, the text takes on the new formats. |
| 4. |
Keep
on selecting your text. Find every place in your document that you can copy this format to and highlight it with the Format Painter. You can click the scroll bar and use keyboard commands to move through your document. |
| 5. | Once you're done, click the Format Painter button again. |
|
|
Press Esc
when you're done. You can also press the Esc key if you want to cancel the Format Painter from the mouse. |
Repeating An Action
The Edit menu has a command called Repeat that you can choose to repeat your last action, and it can be a mighty time-saver. The command changes names, depending on what you did last.For example, if you just changed a heading style, the command is called Edit ► Repeat Style.
To change another heading in the same way, move the cursor to the heading and choose Edit ► Repeat Style (or press F4 or CTRL + Y) instead of going to the trouble of clicking the Style menu and choosing a heading style from the drop-down list.
If you had to type "I will not talk in class" a hundred times, all you would have to do is write it once and choose Edit ► Repeat Typing (or press F4 or CTRL + Y) 99 times.
Similar to the Edit ► Repeat command is the Redo button.
It redoes the commands you undid with the Undo menu or Undo button.
If you've undone a bunch of commands and regret having done so, pull down the Redo menu by clicking its down arrow and choose the commands you thoughtlessly undid the first time around.
| Back to Top |
| Return to Microsoft Word XP from Microsoft Word Help - Copy, Move |
Microsoft Word XP
Q & A
Antonyms
AutoCorrect
AutoShapes & Text Boxes
Bookmarks
Borders
Bullets
Change Case
ClipArt
Columns
Convert PDF to Word
Convert Word to HTML
Convert Word to PDF
Customize Menus
Customize Shortcut keys
Customize Toolbars
Delete a File
Delete Text
Download Borders
Download Fonts
Drop Cap
Envelopes
Find & Replace
Fonts
Footers
Format Painter
Headers
Highlight Text
Indent
Labels
Line Spacing
Macros
Mail Merge
Margins
Move or Copy
Numbering
Open a File
Outline Numbering
Page Numbers
Page Orientation
Page/Section Break
Password
PDF to Word Converter
Print Preview
Rename a File
Save a File
Screen Layout
Selecting Text
Special Characters
Spelling & Grammar
Styles
Symbols
Synonyms
Tables
Tabs
Text Wrap
Thesaurus
Undo
Word Counter
Word to HTML Converter
Word to PDF Converter
WordArt
Zoom