
Microsoft Word Help
|
|
|
|
|
|
|
|
|
|
|
|
|
|
Additional Resources
Microsoft Word Help - Page Break |
 |
|
|
What's on this page... Insert a Page Break Delete a Page Break Dividing a Document Into Sections Delete a Section Break |
Insert a Page Break
Microsoft Word help gives you another page so you can keep going when you fill up one page. But what if you're impatient and want to start a new page right away.Whatever you do, don't press Enter over and over until you fill up the page. Instead, create a page break.
A page break is another way of saying you want to insert a next page into your document in Microsoft Word help.
To create a page break, follow these steps:
| 1. | Place the cursor at the position where the page break should
be. (Make sure that it is on a new line.) |
| 2. | Press
CTRL + ENTER OR Choose Insert ► Break. |
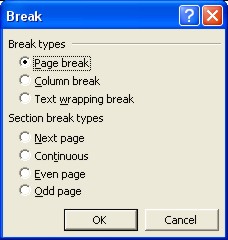 |
|
| 3. | From the Break Types option list, select Page Break. |
| 4. | Click OK. |
In Normal View, you know when you've inserted a page break because Microsoft Word help you to see the word "Page Break" and two dotted lines instead of a single dotted line at the end of the page.
A page break in Normal View. |
 |
In Print Layout view, you can tell where you inserted a page break, where Microsoft Word help by showing the two pages that are physically divided.
A page break in Print Layout View. |
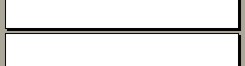 |
 |
Q: How do I know in which view my document currently is? Click View on the menu bar. 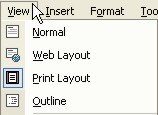 The view that is selected is the one with the blue square around its icon. As the example above shows, the view is currently on Print Layout. |
Delete a Page Break
To delete a page break in Normal View, click the words Page Break, and press the Delete key.To change views, click View on the menu bar and choose a different view.
You can also click on one of the Views buttons in the lower-left corner of the screen to change the view.
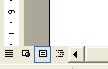 |
Views buttons located at the bottom-left corner of the screen, where the Vertical Ruler and Horizontal Scrollbar meet. |
| See also... Insert/Remove a Section Break |
| Back to Top |
| Return to Microsoft Word XP from Microsoft Word Help - Page Break |
Microsoft Word XP
Q & A
Antonyms
AutoCorrect
AutoShapes & Text Boxes
Bookmarks
Borders
Bullets
Change Case
ClipArt
Columns
Convert PDF to Word
Convert Word to HTML
Convert Word to PDF
Customize Menus
Customize Shortcut keys
Customize Toolbars
Delete a File
Delete Text
Download Borders
Download Fonts
Drop Cap
Envelopes
Find & Replace
Fonts
Footers
Format Painter
Headers
Highlight Text
Indent
Labels
Line Spacing
Macros
Mail Merge
Margins
Move or Copy
Numbering
Open a File
Outline Numbering
Page Numbers
Page Orientation
Page/Section Break
Password
PDF to Word Converter
Print Preview
Rename a File
Save a File
Screen Layout
Selecting Text
Special Characters
Spelling & Grammar
Styles
Symbols
Synonyms
Tables
Tabs
Text Wrap
Thesaurus
Undo
Word Counter
Word to HTML Converter
Word to PDF Converter
WordArt
Zoom