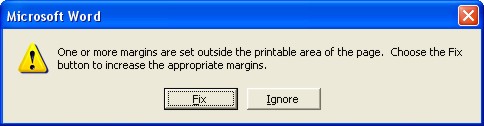Microsoft Word Help
|
|
|
|
|
|
|
|
|
|
|
|
|
|
Additional Resources
Microsoft Word Help - Page Setup |
 |
|
|
What's on this page... Changing Margins & Orientation Changing Paper Size Changing Vertical Alignment |
Changing Margins & Orientation
Margins are the empty spaces along the left, right, top, and bottom sides of a page, those spaces between the text and the edge of the page. Headers and footers are printed in the top and bottom margins, respectively.Microsoft Word help by pointing these out to you.
|
|
Don't confuse margins with indents! Text is indented from the margin, not from the edge of the page. If you want to change how far a paragraph is indented, use the ruler or the Format ► Paragraph command and change its indentation. |
Microsoft Word help you to easily change the margin settings of a document.
To change the margin settings of a document, follow these steps:
| 1. | Place the cursor where you want to change margins if you are
changing margins in the middle of a document. Otherwise, to change the margins in the entire document, it doesn't matter where you place the cursor. |
||
| 2. | Choose File ► Page Setup from the menu bar, to get to the Page Setup dialog box. | ||
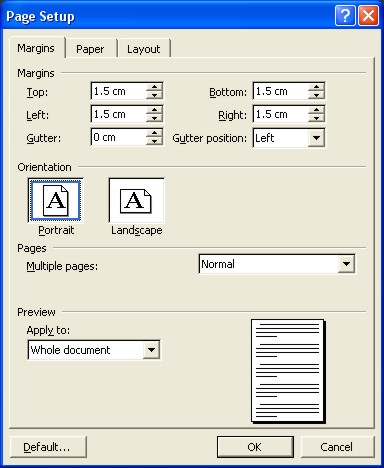 |
|||
| 3. | Choose the settings on the Margins tab and watch the Preview box to see what your choices do: | ||
| ►
TOP, BOTTOM, LEFT and RIGHT or INSIDE and OUTSIDE Set the top, bottom, left and right or inside and outside margins. You will see the Inside and Outside setting if you select Mirror Margins, 2 Pages per sheet or Book fold from the Multiple Pages list box. |
|||
|
|||
| ►
GUTTER Allows extra space on the inside margin for documents that will be bound. Click the up arrow to see what binding looks like as it eats into the left side of the page and alters the left margin. |
|||
| ►
GUTTER POSITION Click the Top option button if you intend to bind documents from the top, not the left side of pages. |
|||
| ►
APPLY TO Choose "Whole Document" to apply your settings to the entire document. "This Section" to apply them to a section. "This Point Forward" to change the margins for the rest of a document. When you choose "This Point Forward", Word creates a new section. |
|||
| ►
MULTIPLE PAGES
► Mirror
Margins Choose this option if you want to print on both sides of the paper and you intend to bind your document. That way, you can set the inside margin, the margin sides of pages where the binding is, and the outside margin, the margin on the sides of the pages that is not affected by binding. |
|||
| ►
MULTIPLE PAGES
► 2
Pages Per Sheet For printing pamphlets and other types of documents in which the pages are half the usual size and are cut in half after printing. When you click this check box, the Top margin becomes the Outside margin, the area in the middle of the page that may need to be larger so that the page can be cut, and the Bottom margin becomes the Inside margin, the area away from the dividing line that doesn't have to be as large. This is how Microsoft Word help you with pamphlets, for example. |
|||
| 4. | From the Orientation option, choose Portrait or Landscape. This will turn your page from upright to on its side. | ||
| 5. | Click OK. | ||
|
|
Setup your own margins! If you don't care for Words default margin settings, make your own in the Page Setup dialog box and click the Default button. Henceforth, Microsoft Word help you with new documents that you open will now have your margin settings. |
Microsoft Word help you in another way where you can change the Top and Bottom margins with the Horizontal ruler, and the Left and Right margins with the Vertical Ruler in Print Layout view.
Simply drag the margin bar (the space where the white and darker color on the ruler meets) up, down, left or right.
| See also... Change Paper Size | Change Vertical Alignment |
| Back to Top |
| Return to Microsoft Word XP from Microsoft Word Help - Page Setup |
Microsoft Word XP
Q & A
Antonyms
AutoCorrect
AutoShapes & Text Boxes
Bookmarks
Borders
Bullets
Change Case
ClipArt
Columns
Convert PDF to Word
Convert Word to HTML
Convert Word to PDF
Customize Menus
Customize Shortcut keys
Customize Toolbars
Delete a File
Delete Text
Download Borders
Download Fonts
Drop Cap
Envelopes
Find & Replace
Fonts
Footers
Format Painter
Headers
Highlight Text
Indent
Labels
Line Spacing
Macros
Mail Merge
Margins
Move or Copy
Numbering
Open a File
Outline Numbering
Page Numbers
Page Orientation
Page/Section Break
Password
PDF to Word Converter
Print Preview
Rename a File
Save a File
Screen Layout
Selecting Text
Special Characters
Spelling & Grammar
Styles
Symbols
Synonyms
Tables
Tabs
Text Wrap
Thesaurus
Undo
Word Counter
Word to HTML Converter
Word to PDF Converter
WordArt
Zoom