
Microsoft Word Help
|
|
|
|
|
|
|
|
|
|
|
|
|
|
Microsoft Word Help
Additional Resources
Microsoft Word Help - Select, Delete & Undo |
 |
If you know a few simple routines, you can save yourself lots of time by using all the shortcuts of the trade.
|
|
What's on this page... Selecting Text in Speedy Ways Deleting Text Undoing a Mistake |
Selecting Text In Speedy Ways
Microsoft Word help you with move text or copy it from one place to another, you have to select it first. You can also erase a great gob of text merely by selecting it and pressing the Delete key. So it pays to know how to select text.The following table gives some shortcuts for selecting text:
To Select This |
Do This... |
| A word | Double-click the word. |
| A line | Click in the left margin (with the mouse leaning as a mouse-pointer to the text) next to the line. |
| Some lines | Drag the mouse over the lines or drag the mouse pointer down the left margin. |
| A paragraph | Double-click in the left margin next to the paragraph. |
| A bunch of text | Click at the start of the text, hold down the SHIFT key, and click at the end of the text. |
| A document | Hold down the CTRL key and click in the left margin, or triple-click in the left
margin, or choose Edit ► Select All, or press CTRL + A |
Deleting Text
To delete a bunch of text at once, select the text you want to delete and press the Delete key on the keyboard, or choose Edit ► Clear.By the way, you can do two things at once by selecting text and then starting to type. The letters you type immediately takes the place of, and deletes the text you selected.
|
|
Q: What's the difference between the DELETE and BACKSPACE keys? When you press the DELETE key, you erase text to the RIGHT of the cursor. When you press the BACKSPACE key, you erase text to the LEFT of the cursor. |
Undoing A Mistake
Fortunately for you with Microsoft Word help, all is not lost if you've made a big blunder Word, because the program has a marvelous little tool called the Undo command.This command remembers your last 99 editorial changes and puts them on the Undo drop-down menu. As long as you catch your error before you do five or six new things, you can undo your mistake very easily.
Word does not easily forget your mistakes. |
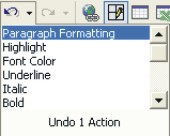 |
You can also use the Redo button if you have pressed Undo too many times. As it says, it will Redo the last action that you've Undo too much.
To undo your mistakes, use any of the following commands:
| ► | Choose EDIT ► UNDO This command changes names, depending on what you did last. Usually, it says Undo Typing, but if you move text, for example, it says Undo Move. Anyhow, select this command to undo your most recent action. Choose EDIT ► REDO This will redo the last action of Undo, if you went to far back with Undo. |
| ► |
Click
the UNDO button If you've made your own error and went on to do something else before you caught it, click the down arrow next to the Undo button. Using Microsoft Word help you in giving you a list of your last actions. You'll see a menu of your last five actions. Click the one you want to undo or, if it isn't on the list, click the down-arrow on the scroll bar until you find the error, and then click on it. However, if you do this, you'll also undo all the actions on the Undo menu above the one you're undoing. For example, if you undo the 98th action on the list, you'll also undo the 97th one before it. |
|
|
|
| ► |
Press
CTRL + Z Every time you press this shortcut key it will take you one step back in the undo list. Press CTRL + Y This will Redo the last Undo action, if you've gone too far with the Undo! Microsoft Word help you with this action. |
| Back to Top |
| Return to Microsoft Word XP from Microsoft Word Help - Select, Delete & Undo |
Microsoft Word XP
Q & A
Antonyms
AutoCorrect
AutoShapes & Text Boxes
Bookmarks
Borders
Bullets
Change Case
ClipArt
Columns
Convert PDF to Word
Convert Word to HTML
Convert Word to PDF
Customize Menus
Customize Shortcut keys
Customize Toolbars
Delete a File
Delete Text
Download Borders
Download Fonts
Drop Cap
Envelopes
Find & Replace
Fonts
Footers
Format Painter
Headers
Highlight Text
Indent
Labels
Line Spacing
Macros
Mail Merge
Margins
Move or Copy
Numbering
Open a File
Outline Numbering
Page Numbers
Page Orientation
Page/Section Break
Password
PDF to Word Converter
Print Preview
Rename a File
Save a File
Screen Layout
Selecting Text
Special Characters
Spelling & Grammar
Styles
Symbols
Synonyms
Tables
Tabs
Text Wrap
Thesaurus
Undo
Word Counter
Word to HTML Converter
Word to PDF Converter
WordArt
Zoom