
Microsoft Word Help
|
|
|
|
|
|
|
|
|
|
|
|
|
|
Microsoft Word Help
Additional Resources
Microsoft Word Help - Toolbars
|
 |
Find out how to designate your own toolbars which is well worth your while if you are a speed demon who likes to get work done fast.
|
|
What's on this page... Rearranging the Toolbars Displaying Other Toolbars Choosing which Buttons Appear on Toolbars Creating your Own Toolbar |
Choosing Which Buttons Appear On Toolbars
You may never do some of the tasks that the buttons on the Standard and Formatting toolbars were put there to help you do.If you're not using a button, Microsoft Word help you where you can take it off the toolbar and replace it with a button that you do use.
Adding buttons to and removing buttons from toolbars are easy, and if you make a mistake, getting the original toolbars back is easy too.
If you don't have Microsoft Excel, for example you can chuck the Insert Microsoft Excel Worksheet button on the Standard toolbar and Microsoft Word help you to put a button that you do use in its place.
The fastest way to change the buttons on a toolbar is to click the toolbar arrow on the right side of a toolbar, but you can also go to the Customize dialog box to do a more thorough job.
Customize toolbar buttons using the toolbar arrow method, follow these steps:
| 1. | Put
the toolbar whose buttons you want to change on-screen. To do so, choose View ► Toolbars and click the toolbars name. |
| 2. | Click the tiny arrow on the right side of the toolbar, the one directly to the right of the right most button. |
| 3. | Choose Add Or Remove Buttons, the only choice on
the drop-down list. A menu appears with the names of buttons now on the toolbar. If you are dealing with the Standard or Formatting toolbar, a handful of extra buttons appears at the bottom of the list. |
| 4. | Click the check boxes next to button names to add or remove buttons from the toolbar. |
Microsoft Word help by showing a check mark next to a button that means it appears on the toolbar.
 |
Q: How do I get my toolbars back? To get the officially certified Microsoft toolbar that came with the program, click the toolbar arrow, choose Add or Remove buttons, and choose Reset Toolbar at the bottom of the buttons list. |
The other way to do a more thorough job of customizing toolbars, rearranging the buttons on a toolbar, or to bring buttons from distant toolbars to rest on the toolbar of your choice, is to use the Customize dialog box where Microsoft Word help you with such a task.
To use the Customize dialog box, follow these steps:
| 1. | Choose Tools ► Customize from the menu bar. OR Right-click a toolbar and choose Customize from the shortcut menu. The Customize dialog box opens. |
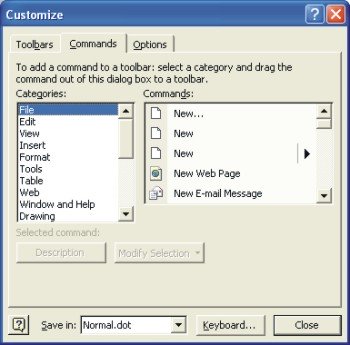 |
|
| 2. | Click the Commands tab. |
| The
Categories list in this dialog box lists all the menus and
several of the toolbars. At the bottom of the list are the styles, macros, AutoText entries, and fonts that are available in the template you're using. You can find every command in Microsoft Word help in this dialog box by clicking an item in the Categories box and then scrolling in the Commands box to the specific command and then click the Description button to see a description of the command. |
|
| 3. | Remove or add a button from any toolbar displayed
on-screen. To do so, simply drag the button you don't want from the toolbar, and the one you do want, from the Commands list onto the toolbar. |
| ►
REMOVING To remove a button from a toolbar, simply drag it off the toolbar. As you drag, a gray rectangle appears above the pointer, and an X appears below it. Release the mouse button, and the toolbar button disappears. |
|
| ►
ADDING To add a button, find it in the Customize dialog box by clicking an option from the Categories list and scrolling in the Commands list. When you have found the button, gently drag it out of the Customize dialog box and move it to the spot you want on the toolbar. As you do so, a gray rectangle appears above the cursor. A + appears below it when you move the button onto the toolbar. |
|
| While the Customize dialog box is open, you can drag buttons to new locations on toolbars. | |
| 4. | If you want your new toolbar arrangement to appear only in certain templates, click the Save In drop-down list and choose the template. |
| 5. | Once you're done, click Close. |
Microsoft Word help you where you can also move buttons between toolbars by dragging them from one toolbar to another toolbar while the Customize dialog box is open.
 |
Q: How do I
get my toolbars back? If you make a boo-boo and wish that you hadn't fooled with the buttons on the toolbar, choose TOOLS ► CUSTOMIZE or right-click a toolbar and choose Customize to get the Customize dialog box. From there, click the TOOLBARS TAB, click the toolbar whose buttons you fooled with, and click the RESET button. Click OK in the Reset Toolbar dialog box. |
| Back to Top |
| See also... |
| See also... Rearranging Toolbars | Displaying Other Toolbars |
| Create a New Toolbar |
| Return to Microsoft Word XP from Microsoft Word Help - Toolbars |
Microsoft Word XP
Q & A
Antonyms
AutoCorrect
AutoShapes & Text Boxes
Bookmarks
Borders
Bullets
Change Case
ClipArt
Columns
Convert PDF to Word
Convert Word to HTML
Convert Word to PDF
Customize Menus
Customize Shortcut keys
Customize Toolbars
Delete a File
Delete Text
Download Borders
Download Fonts
Drop Cap
Envelopes
Find & Replace
Fonts
Footers
Format Painter
Headers
Highlight Text
Indent
Labels
Line Spacing
Macros
Mail Merge
Margins
Move or Copy
Numbering
Open a File
Outline Numbering
Page Numbers
Page Orientation
Page/Section Break
Password
PDF to Word Converter
Print Preview
Rename a File
Save a File
Screen Layout
Selecting Text
Special Characters
Spelling & Grammar
Styles
Symbols
Synonyms
Tables
Tabs
Text Wrap
Thesaurus
Undo
Word Counter
Word to HTML Converter
Word to PDF Converter
WordArt
Zoom