
Microsoft Word Help
|
|
|
|
|
|
|
|
|
|
|
|
|
|
Microsoft Word Help
Additional Resources
Microsoft Word Help - Toolbars
|
 |
Find out how to designate your own toolbars which is well worth your while if you are a speed demon who likes to get work done fast.
|
|
What's on this page... Rearranging the Toolbars Displaying Other Toolbars Choosing which Buttons Appear on Toolbars Creating your Own Toolbar |
Creating Your Own Toolbar
Microsoft Word help you to also create a new toolbar with your favorite buttons on it. If you want, you can even create toolbar buttons for styles, fonts, AutoText entries, and macros.To create your own toolbar, follow these steps:
| 1. | Choose Tools from the menu bar and select Customize, or right-click a toolbar and choose Customize from the shortcut menu to see the Customize dialog box. |
| 2. | Click the Toolbars tab. |
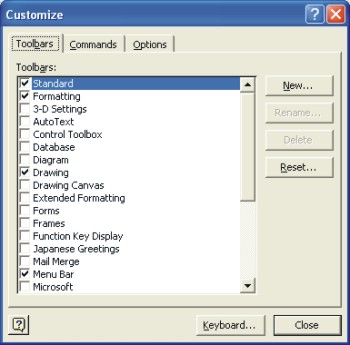 |
|
| 3. | Click the New button. The New Toolbar dialog box appears. |
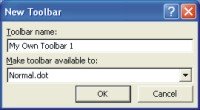 |
|
| 4. | Type a name for your toolbar in the Toolbar Name box. The name you type here will appear on the View ► Toolbars submenu. |
| 5. | If necessary, choose a template in the Make Toolbar Available To drop-down list. |
| 6. | Click
OK. Microsoft Word help by showing a tiny toolbar with the name you entered appears on the screen. |
|
|
|
| 7. | Double-click the title bar of your new toolbar to move it to the top of the screen, where the other toolbars are. |
| 8. | Click the Commands tab in the Customize dialog box. |
| 9. | In the Categories box, find and click the category in which the command, style, font, macro, or AutoText entry you want to put on a toolbar. |
| 10. | To add a button, drag an item from the Commands box right onto your new toolbar. |
| 11. | After you've added all the buttons, drag them where you want them to stand on the toolbar. |
| 12. | If
you've added styles or fonts, you may want to shorten their
names to make them fit better on the toolbar. To do that, right-click the button whose name you want to shorten and enter a new name in the Name text box. |
| 13. | When your toolbar is just the way you want it, click Close. |
 |
Q: How do I get rid of the new toolbar? Microsoft Word help you where you can always delete a toolbar you make yourself. Choose TOOLS ► CUSTOMIZE, or right-click a toolbar and choose Customize, to get the Customize dialog box. Then click the TOOLBARS tab, click the toolbar you want to extinguish (self made toolbars are at the bottom of the list), and click the DELETE BUTTON. Click OK when Word asks if you really want to go through with it. |
| Back to Top |
| See also... |
| See also... Rearranging Toolbars | Displaying Other Toolbars |
| Choose which Buttons Appear on Toolbars |
| Return to Microsoft Word XP from Microsoft Word Help - Toolbars |
Microsoft Word XP
Q & A
Antonyms
AutoCorrect
AutoShapes & Text Boxes
Bookmarks
Borders
Bullets
Change Case
ClipArt
Columns
Convert PDF to Word
Convert Word to HTML
Convert Word to PDF
Customize Menus
Customize Shortcut keys
Customize Toolbars
Delete a File
Delete Text
Download Borders
Download Fonts
Drop Cap
Envelopes
Find & Replace
Fonts
Footers
Format Painter
Headers
Highlight Text
Indent
Labels
Line Spacing
Macros
Mail Merge
Margins
Move or Copy
Numbering
Open a File
Outline Numbering
Page Numbers
Page Orientation
Page/Section Break
Password
PDF to Word Converter
Print Preview
Rename a File
Save a File
Screen Layout
Selecting Text
Special Characters
Spelling & Grammar
Styles
Symbols
Synonyms
Tables
Tabs
Text Wrap
Thesaurus
Undo
Word Counter
Word to HTML Converter
Word to PDF Converter
WordArt
Zoom