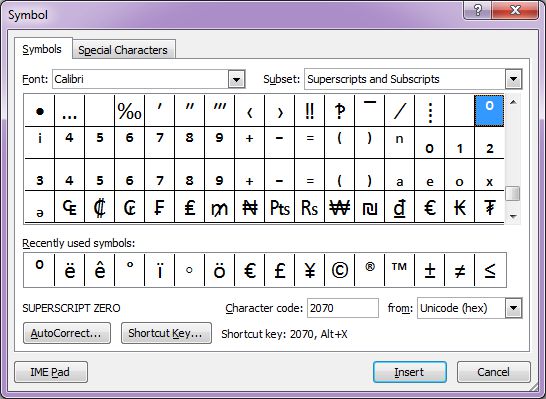Microsoft Word Symbols
|
|
|
|
|
|
|
|
|
|
|
|
|
|
Additional Resources
Microsoft Word Symbols and Special Characters |
 |
Learn step-by-step how to insert Microsoft Word symbols and special characters into your document. Insert into a document, for example, the copyright symbol of Microsoft Word 2007.
You can decorate your documents with all kinds of symbols and special characters — a death’s head, a smiley face, the Yen symbol. Sometimes you get those weird words that has got an "é" or "©" or "æ" in them, if this is the case, use the Symbol dialog box to find those symbols.
For simple characters like the copyright symbol, type (c) and Word will automatically transform the (c) into a copyright symbol. Or try (r) for the registered trademark symbol. You can also experiment with fractions, like 1/2 will give you a half symbol.
| Symbols using ASCII Code |
Symbols with the Symbol Dialog Box
You can use the Symbol dialog box to insert any symbol of your choice. This is maybe easier, since you can see which symbol you want, point-and-click to insert it.To insert a symbol, follow these steps:
| 1. | Select the Insert Ribbon tab. | ||
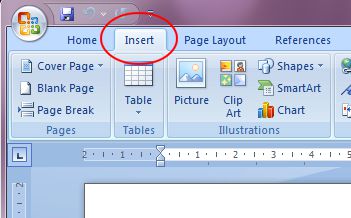 |
|||
| 2. |
On the far right of the Insert ribbon tab, click on
Symbol. From the drop-down list, select the symbol you desire, or click More Symbols to open the Symbol dialog box. |
||
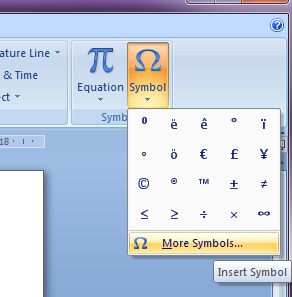 |
|||
| The Symbol dialog box appears: | |||
|
|||
| 3. | Click the Font drop-down list to choose a symbol set. If you want little characters, choose Webdings, Wingdings, etc. If you want special symbols or letter characters, choose Normal Text | ||
| To find symbols like the copyright symbol, choose Normal Text from the font drop-down list and search for the copyright symbol preview pane. | |||
| 4. | When you choose some fonts, a Subset drop-down menu appears. | ||
| 5. | Choose a subset name from the list , Latin-1, for example, to help locate the symbol you are looking for. | ||
| 6. | Click a symbol. | ||
| 7. | Click Insert. | ||
The symbol you choose is placed in your document at the location of the cursor, but the Symbol dialog box remains open so that you can select another symbol. Select another one, or click Close, or press Esc when you are done.
You can choose special characters and unusual punctuation from the Special Characters tab of the Symbol dialog box.
| For more Microsoft Word symbols see... |
| Word Symbols using ASCII Code |
| Back to Top |
| Back to Microsoft Word 2007 from Microsoft Word Symbols |
Microsoft Word 2007
TOPICS
- On-screen elements
- Save a file
- Open a file
- Rename a file
- Delete a file
- Select
- Undo/Redo
- Deleting
- Copy
- Move
- Format Painter
- Font Attributes
- Font Dialog Box
- Alignment
- Highlight text
- Character Spacing
- Indent
- Line Spacing
- Change Case
- Symbols
- Borders & Shading
- Download Borders
- Page Break
- Section Break
- Header
- Footer
- Page Number
- Margins
- Landscape/Portrait
- Vertical Alignment
- Paper Size
- Print
- Print Preview
- Thesaurus
- Spelling & Grammar
- AutoCorrect