
Excel Worksheets
|
|
|
|
|
|
|
|
|
|
|
|
|
|
Additional Resources
View Excel Worksheets | Microsoft Excel XP |
 |
 |
What's on this page... Using Full Screen View Zoom Excel Worksheets Freeze Row or Column Titles Split a Worksheet |
Using Full Screen View
If you would like to see as much information as possible, Excel offers a full screen view. This is very handy to use for large pieces of information that you would want to see in whole.To turn Full Screen on, follow these steps:
| 1. | Choose View from the menu bar. |
| 2. | Click Full Screen. |
Excel maximizes its window and removes all elements except the menu bar, a new toolbar, called the Full Screen toolbar, is also displayed.
|
|
To turn Full Screen off, follow these steps:
| 1. | Choose View from the menu bar. |
| 2. | Click Full Screen. |
| OR | |
| Click the Close Full Screen button from the Full Screen toolbar. |
This will take your Excel worksheet window back to normal view.
Zoom Excel Worksheets
Normally, everything you see in Excel is at 100% size.You can change the zoom percentage from 10% (very tiny) to 400% (huge). Using a small zoom percentage can help you get a birds eye view of your worksheet to see how it's laid out.
Zooming in is useful if your eyesight isn't quite what it used to be and you have trouble deciphering those 8-point sales figures.
To zoom in on Excel Worksheets, use any of the follow methods:
| ► | The easiest way to change the zoom factor of the active worksheet is to use the Zoom button on the Standard toolbar. |
| Click on the drop-down arrow and select the desired zoom factor from the list. | |
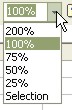 |
|
| The Selection option in the toolbar Zoom control drop-down list zooms the worksheet to display only the selected cells. This option is useful if you want to view only a particular range. | |
| OR | |
| ► | Click in the Zoom button box (where it shows the zoom percentage. |
| Type in the specific zoom factor that you want. | |
| Press ENTER. | |
|
|
|
| OR | |
| ► | Choose View ► Zoom from the menu bar. |
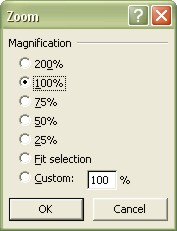 |
|
| This option brings up the Zoom dialog box where you can choose a specific zoom factor, or type in a custom zoom factor. |
 |
Zoom with your
mouse-wheel If your mouse has a mouse wheel, you can zoom in or out on a worksheet by pressing CTRL while you move the mouse wheel up or down. |
| Back to Top |
| See also... Freeze Row or Column Titles | Split a Worksheet |
| Return to Excel XP from View Excel Worksheets |
Excel XP Topics
- Tips- Excel Screen Layout
- Navigational Techniques
- Working with Workbooks
- Templates
- Working with Worksheets
- Moving Around
- Move Worksheets
- Copy Worksheets
- Insert & Delete Cells
- Insert & Delete Rows
- Insert & Delete Columns
- Resize Row
- Resize Column
- Editing Data
- Content Color
- Cell Color
- Number Formats
- Fonts
- Alignment
- Text Direction
- Indent Contents
- Merge Cells
- Copy
- Move
- Undo & Redo
- Using Zoom
- Freeze & Unfreeze Titles
- Split Worksheet
- Spreadsheet Data
- AutoFill
- AutoComplete
- Comment
- Find
- Replace
- Spellcheck
- Formulas
- Functions
- Password
- Sorting
- AutoFilter
- Advanced Filter
- Macros
- Charts
- Charting
- Charting Elements
- Gantt Chart
- PivotTable
- PivotTable Calculations
- PivotTable Layout
- PivotTable Format
- PDF to Excel
- PDF-to-Excel Converter
- Excel to PDF Converter