
Word 2007 Tutorial
|
|
|
|
|
|
|
|
|
|
|
|
|
|
Additional Resources
Word 2007 Tutorial | Copy & Move |
|
This is a Word 2007 tutorial with step-by-step on how to copy or move, any text or object to anywhere on a document, or even another document.
|
|
What's on this page... Copy Text or Objects Move Text or Objects Using the Format Painter |
Here you'll find help with basic steps in copy or move that are always the same. If it is text or an object, no matter where you are going with it, you always do the same thing.
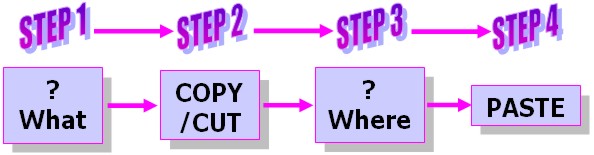 |
Copy Text or Objects
When you copy text or objects, it means you are making a duplicate of the original. This means the original stays right where it is and a duplicate or copy goes to the new spot of your choice.To copy text or objects, follow these steps:
| 1. | Select the text or object that needs to be copied. |
| 2. | Select the Home tab from the ribbon.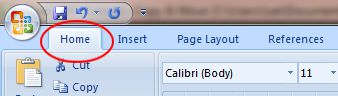 Click the Copy button at the top-left of the Home tab. 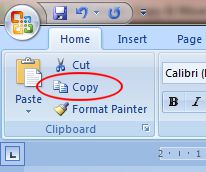 Copy button
Copy buttonOr you can press CTRL + C. |
| 3. | Place the cursor at the very spot where you want the copy to be placed. |
| 4. | Click the Paste button
at the top-left of the Home tab.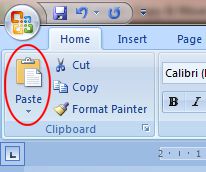 Paste button
Paste buttonOr you can press CTRL + V. |
Move Text or Objects
Word 2007 Tutorial: When you move text or objects, it means you are taking a the original to another place. This means the original is removed from where it is and it goes to the new spot of your choice.It's like cutting out a picture and pasting it with glue into another spot.
To copy text or objects, follow these steps:
| 1. | Select the text or object that needs to be moved. |
| 2. | Click the Cut button
at the top-left of the Home tab.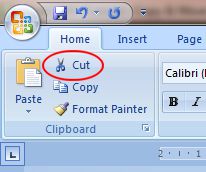 Cut button
Cut buttonOr you can press CTRL + X. |
| 3. | Place the cursor at the very spot where you want the original to be moved to. |
| 4. | Click the Paste button
at the top-left of the Home tab.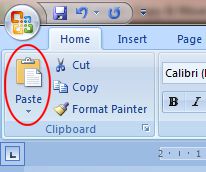 Paste button
Paste buttonOr you can press CTRL + V. |
Using the Format Painter
The fastest way to format a document is with the Format Painter. This Word 2007 tutorial helps with ease in learning how to copy formats.You can use this tool to make sure that the headings, lists, text paragraphs, and whatnot in your document are formatted the same way. Once you have formatted certain text, for example, a heading, you can use the Format Painter to copy the format of the text to another text.
To use the Format Painter, follow these steps:
| 1. | Click
on the text whose formats you want to apply throughout
your document. For example, if your document is a report with first-, second-, and third-level heads, format a first-level head so that it looks just right and click it. |
| 2. | Double-click the Format Painter button, located
next to the Paste button on the Standard Toolbar. |
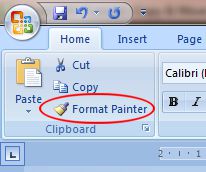 Format Painter button Format Painter button |
|
| You'll see your mouse pointer changes into a paintbrush icon. | |
|
|
|
| 3. |
Find
the text you want to copy the format to, click the mouse
button, and roll the mouse pointer over it as though you
were selecting it. After you're done, the text takes on the new formats. |
| 4. |
Keep
on selecting your text. Find every place in your document that you can copy this format to and highlight it with the Format Painter. You can click the scroll bar and use keyboard commands to move through your document. |
| 5. | Once you're done, click the Format Painter button again. |
|
|
Press Esc
when you're done. You can also press the Esc key if you want to cancel the Format Painter from the mouse. |
| Back to Top |
| Return to Microsoft Word 2007 from Word 2007 Tutorial |
Microsoft Word 2007
TOPICS
- On-screen elements
- Save a file
- Open a file
- Rename a file
- Delete a file
- Select
- Undo/Redo
- Deleting
- Copy
- Move
- Format Painter
- Font Attributes
- Font Dialog Box
- Alignment
- Highlight text
- Character Spacing
- Indent
- Line Spacing
- Change Case
- Symbols
- Borders & Shading
- Download Borders
- Page Break
- Section Break
- Header
- Footer
- Page Number
- Margins
- Landscape/Portrait
- Vertical Alignment
- Paper Size
- Print
- Print Preview
- Thesaurus
- Spelling & Grammar
- AutoCorrect