
Word Labels
|
|
|
|
|
|
|
|
|
|
|
|
|
|
Word Labels
Additional Resources
Word Labels
Word Labels
Word Labels
|
 |
You might be surprised at how easy it is to do!
You can print pages and pages containing labels in Word, and single labels, too. Needless to say, printing labels makes mass mailing and bulk mailing much easier. Before you start printing labels, however, note what size and what brand your labels are. You are asked about label sizes when you print labels.
|
|
What's on this page... Print Labels One-at-a-Time Generate Labels with the Mail Merge |
Generate Labels With The Mail Merge
To print a heap of Word labels or bulk mailings, Word offers the Mail Merge Helper. The best way to use this nifty tool is to create a table (or a database table if you are adept with Access or another database program) with the label addresses.After you've created the Addresses table, save it as a file and make sure that nothing is in the file except the table itself.
You can use your addresses table over and over again for printing labels and for form letters as well.
To use the Mail Merge Helper to create a file of address Word labels, follow these steps:
| 1. | In a new document, create a table with the information of your
recipients. Using the first row of the table for headings called fieldnames, and the rest of the rows for each persons information, called records. Don't add any formatting to the table or text, this is a simple table with data in it and this file will be called a DATA file. For example: As an exercise, use the information below to practice using the Mail Merge Wizard. |
||
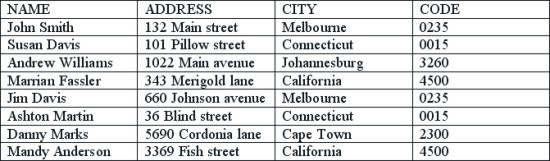 |
|||
|
|||
| 2. | Open a new document and choose Tools from the menu bar, and select Letters and Mailings. | ||
| 3. | Select Mail Merge Wizard to open the Mail Merge task pane on the right-hand side of the document window. | ||
| 4. | From Select Document Type, choose Labels. | ||
| 5. | Click Next: Starting document at the bottom of the Mail Merge task pane. | ||
| 6. | From
Change Document Layout, click on Word Label Options.
Choose the type of labels you want to use and click OK. As an exercise, use Avery Standard from the Label Products drop-down list, and choose 2163 Mini-shipping from the Product Number list. You'll notice that the current document window is converted into labels. |
||
| 7. | From Select Starting Document choose Use The Current Document, which is automatically selected when you choose the labels you need. | ||
| 8. | Click Next: Select Recipients at the bottom of the Mail Merge task pane. | ||
| 9. | From Select Recipients choose Use An Existing List. The recipients are the people's name that are contained in the DATA file you've just created. | ||
| 10. | From Use An Existing List click on Browse. Now you need to select the word file in which you have saved the table with the list of recipients. | ||
|
|||
| You'll notice that the document window has <<Next Record>> added to each label. | |||
| 11. | Click Next: Arrange Your Labels at the bottom of the Mail Merge task pane. | ||
| 12. | From
Arranging Labels, you have to insert the fieldnames
from your recipient list and do some formatting to the labels on
your page. You can also change fonts and any of its attributes, add text or images, etc. This example shows how to add, change and adjust fieldnames on the first label of the document. |
||
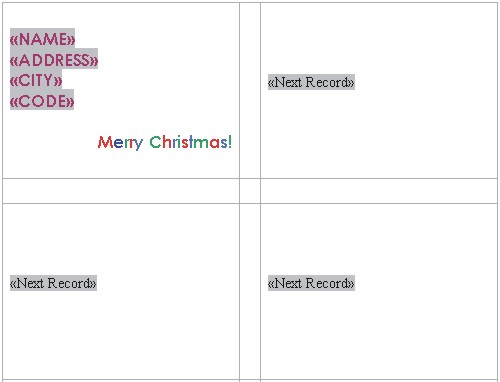 |
|||
| Click More
Items. You'll see Word shows the fieldnames of your DATA file you have chosen. |
|||
|
|||
|
|||
| You'll see
the fieldnames inserted into the first Word label at the cursor's
position. Keep inserting fieldnames until you have all that you require. REMEMBER to do the adding and changing of fieldnames on the FIRST label in the document. If you've accidentally inserted a fieldname you don't need ― with the cursor at the end of the fieldname, press BACKSPACE TWICE to remove the unwanted fieldname. |
|||
| 13. | From
Replicate Labels click on Update all Labels. You'll see how the Word labels are updated. Fix any mistakes you've made, and click Update All Labels again until you are satisfied with the outcome. Remember to do the changes in the first empty label in the document window. Once you've clicked "Update all Labels", your example should look like the following example. <<Next Record>> represents the next persons information. |
||
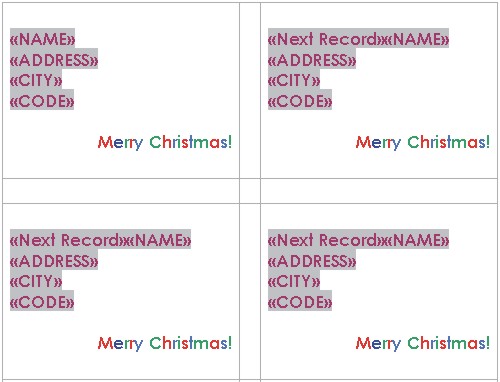 |
|||
| 14. | Click Next: Preview Your Labels at the bottom of the Mail Merge task pane. | ||
| 15. | Word Merges the DATA LABELS.doc file containing the people's information with the label file containing the fieldnames to allow you to see what the final Word labels will look like. | ||
|
|||
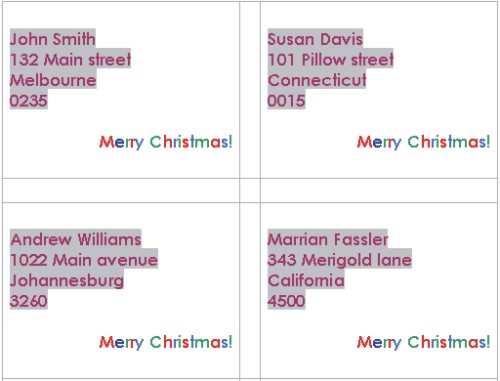 |
|||
| Once you're happy with the outcome of your labels, go to the next step. | |||
| 16. | Click Next: Complete The Merge, at the bottom of the Mail Merge task pane. | ||
| 17. | From Merge, click
Print. Choose which records to print and click OK. This will take you to the Print dialog box, from where you can print the labels directly. OR Choose Edit Individual Labels. Word opens a new document with the completed Merged information onto labels. You can now decided to have certain Word labels different from others, do the changes in this document. |
||
| For
example, add different text to different labels. Using the Format ► Borders and Shading dialog box, add some good-looking borders to your labels. You can go bonkers with basically anything on each label |
|||
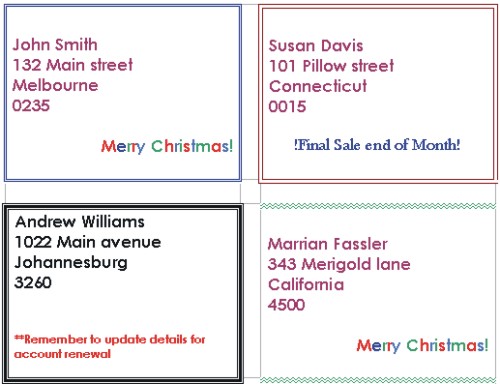 |
|||
| 18. | You can choose to Save and Print this file. This would be your final outcome of merged data. | ||
|
|||
| Back to Top |
| See also... Print Labels One-at-a-Time |
| Return to Microsoft Word XP from Word Labels |
Microsoft Word XP
Q & A
Antonyms
AutoCorrect
AutoShapes & Text Boxes
Bookmarks
Borders
Bullets
Change Case
ClipArt
Columns
Convert PDF to Word
Convert Word to HTML
Convert Word to PDF
Customize Menus
Customize Shortcut keys
Customize Toolbars
Delete a File
Delete Text
Download Borders
Download Fonts
Drop Cap
Envelopes
Find & Replace
Fonts
Footers
Format Painter
Headers
Highlight Text
Indent
Labels
Line Spacing
Macros
Mail Merge
Margins
Move or Copy
Numbering
Open a File
Outline Numbering
Page Numbers
Page Orientation
Page/Section Break
Password
PDF to Word Converter
Print Preview
Rename a File
Save a File
Screen Layout
Selecting Text
Special Characters
Spelling & Grammar
Styles
Symbols
Synonyms
Tables
Tabs
Text Wrap
Thesaurus
Undo
Word Counter
Word to HTML Converter
Word to PDF Converter
WordArt
Zoom