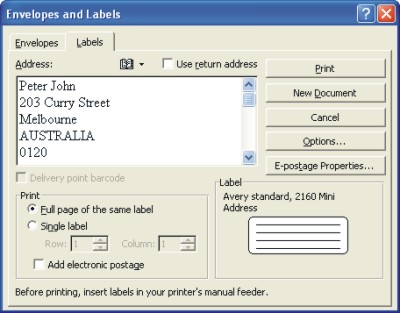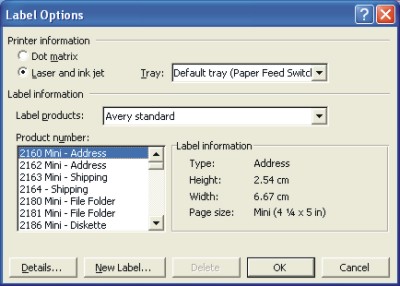Word Labels
|
|
|
|
|
|
|
|
|
|
|
|
|
|
Additional Resources
Word Labels |
 |
You might be surprised at how easy it is to do!
You can print pages and pages containing labels in Word, and single labels, too. Needless to say, printing labels makes mass mailing and bulk mailing much easier. Before you start printing labels, however, note what size and what brand your labels are. You are asked about label sizes when you print labels.
|
|
What's on this page... Print Labels One-at-a-Time Generate Labels with the Mail Merge |
Print Labels One-at-a-Time
Printing single Word labels are easy and fun to do!To print Word labels one-at-a-time, follow these steps:
| 1. | Open the document that contains the address of the label you want to print, and select the address. | ||
| 2. | Choose Tools from the menu bar, and select Letters and Mailings. | ||
| 3. | Select Envelopes and Labels to open the Envelopes and Labels dialog box. | ||
|
|||
| 4. | Click the Word
Labels tab. The address appears in the Address box. If the name or address is wrong, now's the time to fix it. If you're printing labels with your return address on them, click the Use Return Address box or enter your return address. |
||
| 5. | Either click
the Options button or click the picture of a Word Label
icon in the Label box. The Label Options dialog box opens. |
||
|
|||
| 6. | In the Printer Information area, click either Dot Matrix or Laser and Ink Jet to say which kind of printer you have. Then click the drop-down arrow from Tray and click the option that describes how you will feed the labels to your printer. | ||
| 7. | Click the Label Products drop-down list and choose the brand or type of labels that you have. If your brand is not on the list, you can choose Other (found at the bottom of the list), click the Details button, and describe your labels in the extremely confusing Address Information dialog box. A better way, however, is to measure your labels and see whether you can find a label of the same size by experimenting with Word Label Products option and Product Number combinations. | ||
| 8. | In the Product Number box, click the product number listed on the box your labels came in. Look in the Label Information box on the right to make sure that the Height, Width, and Page Size measurements match those labels you have. | ||
| 9. | Click OK to go back to the Envelopes and Labels dialog box. | ||
| 10. | Select a
printing style from the Print option box: FULL PAGE OF THE SAME LABEL Click this box if you want to print a page full of the same label. Likely, you'd choose this option to print a page full of your own return addresses. Click the New Document button after you make this choice. Word creates a new document with a page full of labels. Save and print this document. SINGLE LABEL Click this box to print one Word label. Then enter the row and column where the label is. |
||
| 11. | Click the Print button. | ||
|
|||
| Back to Top |
| See also... Generate Labels with Mail Merge |
| Return to Microsoft Word XP from Word Labels |
Microsoft Word XP
Q & A
Antonyms
AutoCorrect
AutoShapes & Text Boxes
Bookmarks
Borders
Bullets
Change Case
ClipArt
Columns
Convert PDF to Word
Convert Word to HTML
Convert Word to PDF
Customize Menus
Customize Shortcut keys
Customize Toolbars
Delete a File
Delete Text
Download Borders
Download Fonts
Drop Cap
Envelopes
Find & Replace
Fonts
Footers
Format Painter
Headers
Highlight Text
Indent
Labels
Line Spacing
Macros
Mail Merge
Margins
Move or Copy
Numbering
Open a File
Outline Numbering
Page Numbers
Page Orientation
Page/Section Break
Password
PDF to Word Converter
Print Preview
Rename a File
Save a File
Screen Layout
Selecting Text
Special Characters
Spelling & Grammar
Styles
Symbols
Synonyms
Tables
Tabs
Text Wrap
Thesaurus
Undo
Word Counter
Word to HTML Converter
Word to PDF Converter
WordArt
Zoom